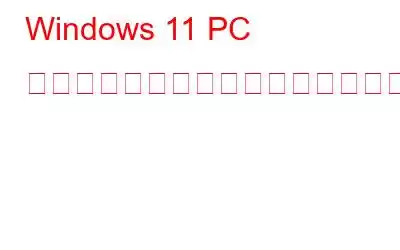Windows 11 には多くの機能と要素がありますが、デフォルトですべてがインストールされるわけではありません。新しい Windows 11 には表示されないのは、Windows の「オプション機能」と呼ばれる機能です。オプション機能のデフォルト設定では、これらの機能は無効になっています。これは、ほとんどの人がこれらの機能を使用しない、または必要としないためであり、これらの機能は主に開発者やプログラマー向けに設計されているためです。この投稿では、これらのオプション機能について詳しく説明します。
それでは、さっそく始めましょう。
こちらもお読みください: Windows 11 22H2 で期待できる新機能
Windows 11 のオプション機能とは
Microsoft の Windows OS が新しくリリースされるたびに、ユーザー エクスペリエンスを向上させるための新機能が追加されています。 Windows 11 のオプション機能のタブには、いくつかの重要な新機能があります。これらの Windows 11 の新機能のおかげで、ユーザーは自分の PC をカスタマイズし、制御可能なエクスペリエンスを活用できます。
これらの機能の大部分は隠蔽されているため、ほとんどの人が気づいていません。全体的な生産性とマルチタスクが向上し、有効化も簡単です。これらの機能の大部分は、目的を達成するためにさらに多くの機能を必要とする企業、IT 企業、サーバー管理者、開発者、プログラマーを対象としています。
こちらもお読みください: Windows 11 でプログラムとアプリを修復する 2 つの方法
そうは言っても、これらにアクセスする方法を見てみましょう。
Windows 11 のオプション機能にアクセスする方法
これらのオプション機能をインストールしたり、アクセスしたりできます。 3 つの簡単な方法で機能します。それでは、これらの方法を 1 つずつ見てみましょう。
1.設定アプリ経由
- 「Windows」キーと「I」キーを押して、Windows の「設定」メニューを開きます。
- 設定アプリの左側のペインで [アプリ] タブをクリックし、ウィンドウの右側で [オプション機能] を選択します。
- オプション機能で、「オプション機能を追加する」の直前にある「機能を表示」オプションをクリックします。
- Windows 11 のオプション機能のリストが表示されます。リスト全体を確認し、インストールする機能がある場合は、その横にあるチェックボックス ☑ をクリックして選択します。 「次へ」をクリックします。
- 次のページで「インストール」を選択します。
- 選択したオプション機能が実際にダウンロードされ、セットアップされます。
こちらもお読みください: 名前を変更する方法Windows 11 PC をお使いですか?
2.コントロール パネルを使用して Windows のオプション機能をインストールする
- 🔍 をクリックします。 「タスクバー」の検索バーに「コントロール パネル」と入力し、「Enter」キーを押します。
- 「」を探してタップします。プログラムと機能。
- ここで、ページの右上にある [Windows の機能をオンまたはオフにする] を選択します。
- ポップアップ ウィンドウが目の前に表示され、ここに追加のオプション機能が表示されます。インストールする機能を選択したら、[OK] をクリックします。
- メッセージが表示されたら、[Windows Update にファイルをダウンロードさせる] オプションを選択します。 .
- 一部の機能を有効にするには、再起動する必要があります。したがって、オプション機能のインストールを完了するには、プロンプトが表示されたら [今すぐ再起動] ボタンをクリックします。
3. DISM コマンドを使用して Windows のオプション機能をインストールする
- 🔍 をクリックします。 「タスクバー」の検索バーに「コマンド プロンプト」と入力し、「管理者として実行」オプションを選択して開きます。
- 今すぐ次のコマンドを入力して「Enter」キーを押します: DISM /Online /Get-Capabilities
- 前述のプログラムは、Windows 11 のすべてのオプション機能のリストとそのインストールを提供します。進捗。 (インストールされているかどうか)
- 機能を見つけてこの形式でインストールするのが難しい場合。次のコマンドを入力して Enter キーを押し、このすべてのデータを「テーブル」形式で取得します。 DISM /Online /Get-Capabilities /Format: Table
- インストールする機能の名前/機能 ID が見つかったら、それをコピーします。たとえば、ワイヤレス ディスプレイ接続の機能名は「App.WirelessDisplay.Connect~~~~0.0.1.0」です。
- 次に、このコマンドを入力して「Enter」キーを押します。この Windows 11 オプション機能を PC に追加するには: DISM /Online /Add-Capability /CapabilityName:Feature_Name
- Feature_Name を実際の機能に置き換えることを忘れないでください 名前。この場合、それは App.WirelessDisplay.Connect~~~~0.0.1.0 です
- 変更を適用するには、インストール後にコンピュータを再起動します。
オプション機能をアンインストールするときに削除したい場合は、Windows 設定アプリから行うことができます。
こちらもお読みください: Windows PC で Microsoft Teams がクラッシュする問題を修正する方法
Windows 11 からオプション機能をアンインストールする方法
- 「Windows」キーと「I」キーを押して、Windowsの「設定」メニューを開きます。
- 設定アプリの左側のペインから [アプリ] タブをクリックし、ウィンドウの右側から [オプション機能] を選択します。
- ここで、不要になった機能を見つけてタップし、[アンインストール] ボタンを押します。
こちらもお読みください: Windows 11 の場合の対処方法プロセッサをサポートしていない
まとめ
以上、Windows 11 のオプション機能とそのインストールおよびアンインストール方法についての説明です。今日何か新しいことを学んだ場合、またはこの投稿が気に入った場合は、開発者やプログラマーの友人やオタクと共有してください。また、これについて以前に知っていたかどうかも、下のコメントで教えてください。これらの機能を少なくとも 1 回試してみて、ぜひお知らせください。
読み取り: 0