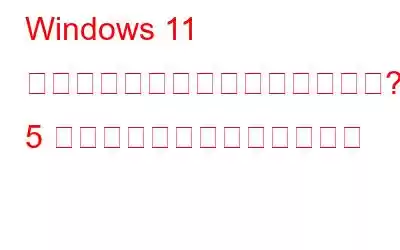カラー管理は、さまざまなカラー設定を調整し、デバイス上で結果をプレビューするために使用できる重要な組み込み Windows ユーティリティです。まあ、一般ユーザーはこの時点までこの用語を聞いたことがないかもしれません。ただし、カラー マネージメントは、グラフィック デザイナー、写真家、または最高の色精度で結果を確認したい人にとって不可欠なツールです。
画像ソース: Windows CentralWindows でカラー マネージメント ツールが動作しなくなった場合、いくつかの回避策に従って簡単に修正できます。この投稿では、Windows 11 の「カラー管理が機能しない」問題を解決するために使用できるさまざまな解決策をリストしました。
始めましょう。
こちらもお読みください: Windows 10 でセカンド モニターが検出されない場合の修正方法
カラー マネージメント ツールは重要ですか?
写真やグラフィック デザインなど、正確なカラー マネージメントが重要な分野に携わっている場合、印刷する場合は、Windows のカラー管理ツールを最大限に活用できます。カラー管理ツールを使用すると、キャプチャ、編集、印刷された色が元の色とできるだけ一致するようになります。一方、特定の色の要件がない一般的なユーザーにとって、カラー管理ツールはそれほど重要ではない可能性があります。このような場合、オペレーティング システムまたはデバイスに組み込まれているデフォルトの色設定で十分な場合があります。
画像ソース: Windows レポート各画像またはグラフィックの色は、デバイスによって異なって表示されることがあります。ただし、カラー プロファイルを使用すると、画像内の色を管理して、さまざまなデバイス間でその精度と一貫性を維持できます。ここでカラー マネージメントの出番です。この気の利いたツールは、Windows PC でさまざまなカラー プロファイル設定を調整するのに役立ちます。
カラー マネージメント ツールが機能しない場合?これらの修正をお試しください!
解決策 1: カラー プロファイルを再インストールします
ステップ 1: タスクバーにある Windows アイコンをタップし、設定を開きます。
ステップ 2: 「システム」タブに切り替えて、「ディスプレイ」をタップします。
ステップ 3: 下にスクロールして、「ディスプレイの詳細設定」を選択します。
ステップ 4: 「ディスプレイ 1 のディスプレイ アダプターのプロパティ」オプションをタップします。
ステップ 5:[色のプロパティ] ウィンドウが画面に表示されます。 「カラー管理」タブに切り替えます。
ステップ 6: 「カラー管理」をタップします。
ステップ 7: ドロップダウン メニューを使用してモニターを選択します。 「追加」ボタンをクリックします。
ステップ 8: モニターを追加した後、「参照」ボタンを押してカラー プロファイルを選択し、
それでは、Windows PC にカラー プロファイルを手動で再インストールする方法を説明します。
解決策 2: アプリをリセットする
特定のアプリだけで問題が発生している場合は、「リセット」オプションを使用して問題を解決できます。
ステップ 1: 設定を開きます。
ステップ 2: アプリケーションのリストをスクロールして、問題のあるアプリを探します。
ステップ3: 横にある 3 点アイコンをタップし、「詳細オプション」を選択します。
ステップ 4: 次のウィンドウで、[リセット] ボタンを押します。
ステップ 5: [リセット] ボタンを押すと、アプリのデータが更新され、カラー管理が機能しない問題が解決される可能性があります。
解決策 3: ディスプレイ ドライバーを更新する
ステップ 1: Windows + R キーの組み合わせを押して、[ファイル名を指定して実行] ダイアログ ボックスを開きます。テキストボックスに「Devmgmt.msc」と入力し、Enter キーを押します。
ステップ 2: デバイス マネージャー ウィンドウで、「ディスプレイ アダプター」を選択します。
ステップ 3: インストールされているグラフィック ドライバーを右クリックし、「ドライバーの更新」オプションを選択します。
ステップ 4: 画面上の指示に従って、グラフィック ドライバーを更新します。
ステップ 5: すべてのウィンドウを終了し、デバイスを再起動し、問題が継続するかどうかを確認します。
こちらもお読みください: どのようなグラフィック カードを持っていますか? 5 つの簡単な判断方法
解決策 4: 最近の Windows Update をアンインストールする
最近の Windows Update が問題の原因である場合、または分割のカラー プロファイル設定に支障をきたしている場合は、以前の Windows バージョンにロールバックできます。その方法は次のとおりです。
ステップ 1: 設定アプリを開き、左側のメニュー ペインから [Windows Update] セクションに切り替えます。
ステップ 2: [更新履歴] をタップします。
ステップ 3: ウィンドウの下部を下にスクロールします。
ステップ 4: リストから最近インストールしたアップデートを選択し、隣にある「アンインストール」ボタンをタップします。
ステップ 5: デバイスが以前のバージョンに復元されたら、カラー管理プロパティを開いて問題が解決したかどうかを確認します。
解決策 5: SFC スキャンを実行する
SFC (システム ファイル) Checker) は、デバイス上の破損したシステム ファイルをスキャンして復元する、組み込みの Windows ユーティリティです。 Windows 11 で SFC スキャンを実行するには、次の手順に従います。
ステップ 1: タスクバーにある検索アイコンをタップし、「コマンド プロンプト」と入力し、「実行」を選択します。
ステップ 2: ターミナル ウィンドウで次のコマンドを入力し、Enter キーを押して実行します。
sfc/scannow
ステップ 3: スキャン プロセスが完了するまで、数分間待ちます。 SFC スキャン プロセスが完了したら、デバイスを再起動します。
こちらもお読みください: Windows 11 で表示されないインテル グラフィックス コントロール パネルを修正する方法
結論
次のとおりです。 Windows 11 でカラー管理が機能しない問題を解決するための、シンプルかつ効果的な回避策をいくつか紹介します。カラー管理ツールは、さまざまなカラー設定を調整して結果をプレビューするためのユーザーフレンドリーなインターフェイスを提供し、デバイスに表示されるカラーが正確かつ一貫していることを確認します。ソース付き。上記の解決策のいずれかを使用して、Windows 上のカラー管理ツールを修正できます。
この投稿は役に立ちましたか?コメント ボックスでお気軽にご意見を共有してください。
読み取り: 0