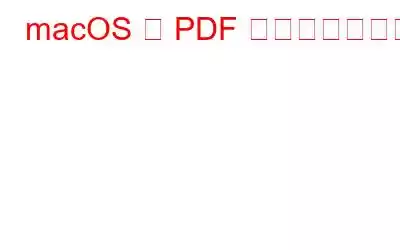macOS гҒ§гҒ® PDF гҒёгҒ®еҚ°еҲ·гҒҜгҖҒгӮ·гғігғ—гғ«гҒ§з°ЎеҚҳгҒӘгғ—гғӯгӮ»гӮ№гҒ§гҒҷгҖӮгҒ“гҒ®гӮҝгӮ№гӮҜгӮ’е®ҹиЎҢгҒҷгӮӢгҒҹгӮҒгҒ«гҖҒAdobe Acrobat гӮ„ Reader гҒӘгҒ©гҒ®е°Ӯз”ЁгӮҪгғ•гғҲгӮҰгӮ§гӮўгҒҜзўәгҒӢгҒ«еҝ…иҰҒгҒӮгӮҠгҒҫгҒӣгӮ“гҖӮгҒ“гҒ®гӮҸгҒӢгӮҠгӮ„гҒҷгҒ„гғҸгӮҰгғ„гғј гӮ¬гӮӨгғүгҒ«еҫ“гҒ„гҖҒеҶ…и”өж©ҹиғҪгӮ’дҪҝз”ЁгҒ—гҒҰ Mac гҒ§гғ•гӮЎгӮӨгғ«гӮ’еҚ°еҲ·гҒ—гҖҒPDF гҒ«еӨүжҸӣгҒҷгӮӢж–№жі•гӮ’еӯҰгҒігҒҫгҒ—гӮҮгҒҶгҖӮ
д»–гҒ® PDF еӣәжңүгҒ®гӮігғігғҶгғігғ„гҒ«гҒӨгҒ„гҒҰгҒҜгҖҒд»ҘдёӢгӮ’еҸӮз…§гҒ—гҒҰгҒҸгҒ гҒ•гҒ„гҖӮдёҖйҖЈгҒ®иЁҳдәӢгҒё: Mac гҒ§ PDF гӮ’з·ЁйӣҶгҒҷгӮӢж–№жі• (гӮӘгғ•гғ©гӮӨгғігҒҠгӮҲгҒігӮӘгғігғ©гӮӨгғігҒ®ж–№жі•) | PDF гғ•гӮЎгӮӨгғ«гӮ’зөҗеҗҲгҒҷгӮӢгҒ«гҒҜгҒ©гҒҶгҒҷгӮҢгҒ°гӮҲгҒ„гҒ§гҒҷгҒӢ? | Mac гҒ§ PDF гҒ«зҪІеҗҚгҒҷгӮӢгҒ«гҒҜ? |жңүж–ҷгҒҠгӮҲгҒіз„Ўж–ҷгҒ®жңҖй«ҳгҒ® PDF гӮЁгғҮгӮЈгӮҝгғј | PDFгӮ’JPGгҒ«еӨүжҸӣгҒҷгӮӢгҒ«гҒҜгҒ©гҒҶгҒҷгӮҢгҒ°гӮҲгҒ„гҒ§гҒҷгҒӢ?
Mac гҒ§ PDF гғ•гӮЎгӮӨгғ«гӮ’еҚ°еҲ·гҒҷгӮӢгҒ«гҒҜгҒ©гҒҶгҒҷгӮҢгҒ°гӮҲгҒ„гҒ§гҒҷгҒӢ?
PDF гӮ’з°ЎеҚҳгҒ«еҮҰзҗҶгҒ§гҒҚгӮӢгӮ№гғһгғјгғҲ гӮҪгғ•гғҲгӮҰгӮ§гӮўгҒ«гӮўгӮҜгӮ»гӮ№гҒ§гҒҚгӮӢе ҙеҗҲгҖҒе ҙеҗҲгҒ«гӮҲгҒЈгҒҰгҒҜ PDF гғ•гӮЎгӮӨгғ«гҒ®еҚ°еҲ·гӮ’еӣһйҒҝгҒ§гҒҚгҒҫгҒҷгҖӮгғһгғғгӮҜгҒ§гҖӮгҒҹгҒ гҒ—гҖҒжүӢеӢ•гғ—гғӯгӮ»гӮ№гӮ’жҺўгҒ—гҒҰгҒ„гӮӢе ҙеҗҲгҒҜгҖҒд»ҘдёӢгҒ®жүӢй ҶгҒ«еҫ“гҒЈгҒҰгҒҸгҒ гҒ•гҒ„гҖӮ
гӮ№гғҶгғғгғ— 1 - Mac гҒ§ PDF гҒ«еҚ°еҲ·гҒҷгӮӢгғүгӮӯгғҘгғЎгғігғҲгҖҒWeb гғҡгғјгӮёгҖҒгҒҫгҒҹгҒҜгғ•гӮЎгӮӨгғ«гӮ’й–ӢгҒҚгҒҫгҒҷгҖӮгӮ№гғҶгғғгғ— 2 - [гғ•гӮЎгӮӨгғ«] гғЎгғӢгғҘгғјгҒ«з§»еӢ•гҒ—гҖҒ[еҚ°еҲ·] гӮӘгғ—гӮ·гғ§гғігӮ’гӮҜгғӘгғғгӮҜгҒ—гҒҫгҒҷгҖӮгҒҫгҒҹгҒҜгҖҒгӮ·гғ§гғјгғҲгӮ«гғғгғҲгҒ® Command + P гӮ’гӮҜгғӘгғғгӮҜгҒ—гҒҰгғ—гғӯгӮ»гӮ№гӮ’е®ҢдәҶгҒҷгӮӢгҒ“гҒЁгӮӮгҒ§гҒҚгҒҫгҒҷгҖӮ
гӮ№гғҶгғғгғ— 3 - з”»йқўгҒ®е·ҰдёӢйҡ…гҒ«гҒӮгӮӢ PDF гғңгӮҝгғігӮ’иҰӢгҒӨгҒ‘гҒҰгӮҜгғӘгғғгӮҜгҒ—гҒҫгҒҷгҖӮ
гӮ№гғҶгғғгғ— 4 - гғ—гғ«гғҖгӮҰгғі гғЎгғӢгғҘгғјгҒӢгӮү [PDF гҒЁгҒ—гҒҰдҝқеӯҳ] гӮӘгғ—гӮ·гғ§гғігӮ’йҒёжҠһгҒҷгӮӢеҝ…иҰҒгҒҢгҒӮгӮҠгҒҫгҒҷгҖӮ
гӮ№гғҶгғғгғ— 5 - [дҝқеӯҳ] гҒӢгӮүз”»йқўгҒ«иЎЁзӨәгҒ•гӮҢгӮӢгғҖгӮӨгӮўгғӯгӮ° гғңгғғгӮҜгӮ№гҒ§гҖҒPDF гғ•гӮЎгӮӨгғ«гҒ«еҗҚеүҚгӮ’д»ҳгҒ‘гҒҰгҖҒ[дҝқеӯҳ] гғңгӮҝгғігӮ’жҠјгҒ—гҒҫгҒҷгҖӮ PDF гғ•гӮЎгӮӨгғ«гӮ’дҝқеӯҳгҒҷгӮӢе ҙжүҖгӮ’йҒёжҠһгҒ—гҒҫгҒҷгҖӮ
гҒ“гӮҢгҒ§гҒҷгҒ№гҒҰгҒ§гҒҷгҖӮгҒ“гӮҢгҒ§ PDF гҒ®жә–еӮҷгҒҜе®ҢдәҶгҒ§гҒҷгҖӮгғ—гғӯгӮ»гӮ№гҒҜйӣЈгҒ—гҒҸгҒӮгӮҠгҒҫгҒӣгӮ“гҒ§гҒ—гҒҹгҒӯ?гҒ“гӮҢгӮүгҒ®гғқгғјгӮҝгғ–гғ« гғ•гӮЎгӮӨгғ« гғүгӮӯгғҘгғЎгғігғҲгҒҜйқһеёёгҒ«дҫҝеҲ©гҒ§гҖҒгҒ„гҒҸгҒӨгҒӢгҒ®гғ—гғ©гғғгғҲгғ•гӮ©гғјгғ гҒ§з°ЎеҚҳгҒ«иӘӯгӮҖгҒ“гҒЁгҒҢгҒ§гҒҚгҒҫгҒҷгҖӮ PDF гҒ®дҪңжҲҗж–№жі•гҒҢгӮҸгҒӢгҒЈгҒҹгҒ®гҒ§гҖҒгҒ“гӮҢгҒҫгҒ§гӮҲгӮҠгӮӮз°ЎеҚҳгҒ«гғ•гӮЎгӮӨгғ«гӮ’йҖҒдҝЎгҒ§гҒҚгӮӢгӮҲгҒҶгҒ«гҒӘгӮҠгҒҫгҒ—гҒҹгҖӮ
гӮӮгҒЎгӮҚгӮ“гҖҒгғ•гӮЎгӮӨгғ«гӮ’й–ӢгҒ„гҒҹгӮҠгҖҒз·ЁйӣҶгҖҒгғ¬гғ“гғҘгғјгҖҒеҚ°еҲ·гҒ—гҒҹгӮҠгҒҷгӮӢгҒ®гҒ«еҪ№з«ӢгҒӨ Mac з”ЁгҒ® PDF гӮЁгғҮгӮЈгӮҝгғјгҒҢгҒ„гҒҸгҒӨгҒӢгҒӮгӮҠгҒҫгҒҷгҖӮ Adobe Acrobat гӮ„ Reader гҒӘгҒ©гҒ®еёӮе ҙеӨ§жүӢгҒҜйқһеёёгҒ«гҒҶгҒҫгҒҸж©ҹиғҪгҒ—гҒҫгҒҷгҒҢгҖҒгҒқгҒ®дҫЎж јиЁӯе®ҡгғўгғҮгғ«гҒ«гӮҲгӮҠгҖҒгғҰгғјгғҶгӮЈгғӘгғҶгӮЈгҒ«жҠ•иіҮгҒҷгӮӢеүҚгҒ«гӮҲгҒҸиҖғгҒҲгҒӘгҒ‘гӮҢгҒ°гҒӘгӮҠгҒҫгҒӣгӮ“гҖӮ
гҒӮгӮӢгҒ„гҒҜгҖҒMac з”ЁгҒ® PDF гғ—гғӘгғігӮҝ (жңүж–ҷгҒҠгӮҲгҒіз„Ўж–ҷгҒ®гӮӘгғ—гӮ·гғ§гғі) гҒҢеӨҡж•°гҒӮгӮҠгҒҫгҒҷгҖӮ
Mac з”Ё PDF гғ—гғӘгғігӮҝ гғҲгғғгғ— 4 гӮ’зҙ№д»ӢгҒ—гҒҫгҒҷ
гҒ“гҒ“гҒ§гҒҜгҖҒгғүгӮӯгғҘгғЎгғігғҲгӮ’ PDF гҒ«еӨүжҸӣгҒ—гҒҰеҚ°еҲ·гҒҷгӮӢгҒҹгӮҒгҒ«дҪҝз”ЁгҒ§гҒҚгӮӢгӮҪгғ•гғҲгӮҰгӮ§гӮўгӮ’гҒ„гҒҸгҒӨгҒӢзҙ№д»ӢгҒ—гҒҫгҒҷгҖӮ
1. PDFиҰҒзҙ |д»ҠгҒҷгҒҗгҒҠи©ҰгҒ—гҒҸгҒ гҒ•гҒ„
iSkysoft Software гҒ® PDFelement гҒҜгҖҒеёӮе ҙгҒ§е…ҘжүӢеҸҜиғҪгҒӘ PDF гғ—гғӘгғігӮҝгҒ®дёӯгҒ§жңҖгӮӮеј·гҒҸжҺЁеҘЁгҒ•гӮҢгҒҰгҒ„гӮӢгӮӮгҒ®гҒ® 1 гҒӨгҒ§гҒҷгҖӮгғҰгғјгӮ¶гғјгӮ’ж”ҜжҸҙгҒ—гҒҫгҒҷ в– иӨҮж•°гҒ®зЁ®йЎһгҒ®гғ•гӮЎгӮӨгғ«еҪўејҸгӮ’ PDF гҒ«еҚ°еҲ·гҒҷгӮӢе ҙеҗҲгҖӮгҒ•гӮүгҒ«гҖҒд»®жғі PDF гғ—гғӘгғігӮҝгҒ®гӮҲгҒҶгҒ«ж©ҹиғҪгҒ—гҖҒеёҢжңӣгҒ®гғ‘гғ©гғЎгғјгӮҝгҒ§ PDF гӮ’еҚ°еҲ·гҒ§гҒҚгҒҫгҒҷгҖӮ
PDFelement гӮ’дҪҝз”ЁгҒ—гҒҰ Mac гҒ§ PDF гҒ«еҚ°еҲ·гҒҷгӮӢж–№жі•
гҒ“гӮҢгҒҜгҖҒз°ЎеҚҳгҒ«дҪңжҲҗгҒ§гҒҚгӮӢж–№жі•гҒ§гҒҷгҖӮгҒ“гҒ®гғ„гғјгғ«гӮ’дҪҝз”ЁгҒ—гҒҰ PDF гғ•гӮЎгӮӨгғ«гӮ’еӨүжҸӣгҖҒз·ЁйӣҶгҖҒе…ұжңүгҖҒеҚ°еҲ·гҒ—гҒҫгҒҷгҖӮ
гӮ№гғҶгғғгғ— 1- PDFelement гӮ’ Mac гҒ«гӮӨгғігӮ№гғҲгғјгғ«гҒ—гҒҫгҒҷгҖӮ
гӮ№гғҶгғғгғ— 2- гғ„гғјгғ«гғҗгғјгҒ«з§»еӢ•гҒ—гҖҒ[гғ•гӮЎгӮӨгғ«] гғЎгғӢгғҘгғјгӮ’гӮҜгғӘгғғгӮҜгҒ—гҒҫгҒҷгҖӮ
гӮ№гғҶгғғгғ— 3- [еҚ°еҲ·] гӮӘгғ—гӮ·гғ§гғігӮ’иҰӢгҒӨгҒ‘гҒҰгӮҜгғӘгғғгӮҜгҒ—гҒҫгҒҷгҖӮ
гӮ№гғҶгғғгғ— 4- еҝ…иҰҒгҒ«еҝңгҒҳгҒҰеҗ‘гҒҚгҒЁгғҡгғјгӮё гӮөгӮӨгӮәгӮ’еӨүжӣҙгҒ—гҒҫгҒҷгҖӮ
гӮ№гғҶгғғгғ— 5- PDF гғ•гӮЎгӮӨгғ«гҒ«еҗҚеүҚгӮ’д»ҳгҒ‘гҖҒйҒёжҠһгҒ—гҒҫгҒҷдҝқеӯҳе ҙжүҖгҒҜж…ҺйҮҚгҒ«жҢҮе®ҡгҒ—гҒҰгҒҸгҒ гҒ•гҒ„гҖӮ
еҝ…иӘӯ: гҒ•гҒҫгҒ–гҒҫгҒӘгғ•гӮЎгӮӨгғ«еҪўејҸгӮ’ PDF гҒ«еӨүжҸӣгҒҷгӮӢж–№жі•?
2. Mac з”Ё PDFwriter |д»ҠгҒҷгҒҗи©ҰгҒ—гҒҰгҒҝгҒҫгҒ—гӮҮгҒҶ
PDFelement гҒЁгҒҜз•°гҒӘгӮҠгҖҒгҒ“гҒ®гғ—гғӯгӮ°гғ©гғ гҒҜ Mac гҒ«гғ—гғӘгғігӮҝ гғүгғ©гӮӨгғ–гӮ’гӮӨгғігӮ№гғҲгғјгғ«гҒҷгӮӢгҒҹгӮҒгҖҒгғҰгғјгӮ¶гғјгҒҜеҚ°еҲ·гӮӘгғ—гӮ·гғ§гғігӮ’дҪҝз”ЁгҒ—гҒҰгҒӮгӮүгӮҶгӮӢгғ•гӮЎгӮӨгғ«еҪўејҸгҒ§з°ЎеҚҳгҒ« PDF гӮ’дҪңжҲҗгҒ§гҒҚгҒҫгҒҷгҖӮ PDF гғ—гғӘгғігӮҝ гӮўгғ—гғӘгӮұгғјгӮ·гғ§гғігҒҜгҖҒMac гҒ®еҶ…йғЁж©ҹиғҪгӮ’дҪҝз”ЁгҒ—гҒҰгҖҒгҒ•гҒҫгҒ–гҒҫгҒӘ PDF гӮҝгӮ№гӮҜй–“гҒ§зӣёд№—еҠ№жһңгӮ’з”ҹгҒҝеҮәгҒ—гҒҫгҒҷгҖӮ
PDFwriter for Mac гӮ’дҪҝз”ЁгҒ—гҒҰ Mac гҒ§ PDF гҒ«еҚ°еҲ·гҒҷгӮӢгҒ«гҒҜгҒ©гҒҶгҒҷгӮҢгҒ°гӮҲгҒ„гҒ§гҒҷгҒӢ?
гҒқгӮҢгҒҜгҖҒеҚ°еҲ·гҒҷгӮӢгҒ гҒ‘гҒ§ PDF гӮ’дҪңжҲҗгҒҷгӮӢз°ЎеҚҳгҒӘж–№жі•гӮ’жҸҗдҫӣгҒ—гҒҫгҒҷгҖӮгҒ“гҒ®гғ„гғјгғ«гӮ’дҪҝз”ЁгҒҷгӮӢгҒ«гҒҜгҖҒж¬ЎгҒ®ж“ҚдҪңгӮ’иЎҢгҒҶгҒ гҒ‘гҒ§гҒҷгҖӮ
гӮ№гғҶгғғгғ— 1 - PDFwriter гӮ’гӮӨгғігӮ№гғҲгғјгғ«гҒ—гҒҹеҫҢгҖҒеҲ©з”ЁеҸҜиғҪгҒӘгғ—гғӘгғігӮҝгғјгҒ®гғӘгӮ№гғҲгҒ« PDFwriter гӮ’иҝҪеҠ гҒҷгӮӢеҝ…иҰҒгҒҢгҒӮгӮҠгҒҫгҒҷгҖӮ
гӮ№гғҶгғғгғ— 2 - й–ӢгҒҸ[гӮ·гӮ№гғҶгғ з’°еўғиЁӯе®ҡ]гҖҒ[гғ—гғӘгғігӮҝгҒЁгӮ№гӮӯгғЈгғҠ] гӮӘгғ—гӮ·гғ§гғігҒ®й ҶгҒ«йҒёжҠһгҒ—гҒҫгҒҷгҖӮ
гӮ№гғҶгғғгғ— 3 - (+) гғңгӮҝгғігӮ’гӮҜгғӘгғғгӮҜгҒ—гҒҰгҖҒдҪҝз”ЁеҸҜиғҪгҒӘгғ—гғӘгғігӮҝгҒ®гғӘгӮ№гғҲгҒ§ PDFwriter гӮ’дҪҝз”ЁгҒ§гҒҚгӮӢгӮҲгҒҶгҒ«гҒ—гҒҫгҒҷгҖӮ
гӮ№гғҶгғғгғ— 4 - 2 гӮ’йҒёжҠһгҒ—гҒҫгҒҷгҖӮгӮ·гғјгғҲгҒ”гҒЁгҒ®гғҡгғјгӮёж•°гҒҫгҒҹгҒҜгҒқгҒ®д»–гҒ®гӮ«гӮ№гӮҝгғ гӮӘгғ—гӮ·гғ§гғігӮ’йҒёжҠһгҒ—гҒҫгҒҷгҖӮ
3. iPubsoft PDF гӮҜгғӘгӮЁгӮӨгӮҝгғј |д»ҠгҒҷгҒҗи©ҰгҒ—гҒҰгҒҝгҒҫгҒ—гӮҮгҒҶ
гҒ“гӮҢгҒҜгҖҒгғҰгғјгӮ¶гғјгҒҢеӨ–еҮәе…ҲгҒ§ PDF гғ•гӮЎгӮӨгғ«гӮ’еҚ°еҲ·гҒ§гҒҚгӮӢе„ӘгӮҢгҒҹ macOS PDF гғ—гғӘгғігӮҝгғјгҒ§гҒҷгҖӮгҒ“гҒ®гғ—гғӯгӮ°гғ©гғ гӮ’дҪҝз”ЁгҒҷгӮӢгҒЁгҖҒJPGгҖҒPNGгҖҒGIFгҖҒBMPгҖҒTIFFгҖҒDocx гҒӘгҒ©гҒ®гғҶгӮӯгӮ№гғҲ гғ•гӮЎгӮӨгғ«гӮ„з”»еғҸгғ•гӮЎгӮӨгғ«гҒӢгӮү PDF гғ•гӮЎгӮӨгғ«гӮ’з°ЎеҚҳгҒ«дҪңжҲҗгҒ§гҒҚгҒҫгҒҷгҖӮ
еҚ°еҲ·ж–№жі•iPubsoft PDF Creator гӮ’дҪҝз”ЁгҒ—гҒҰ Mac гҒ§ PDF гӮ’дҪңжҲҗгҒ—гҒҫгҒҷгҒӢ?
гғ„гғјгғ«гҒҜгӮ№гӮӯгғЈгғігҒ•гӮҢгҖҒжҪңеңЁзҡ„гҒӘгӮҰгӮӨгғ«гӮ№гҒҢгҒӘгҒ„гҒӢгғҒгӮ§гғғгӮҜгҒ•гӮҢгҒҫгҒҷгҖӮгҒ—гҒҹгҒҢгҒЈгҒҰгҖҒе®үе…ЁгҒ«гӮӨгғігӮ№гғҲгғјгғ«гҒ§гҒҚгҒҫгҒҷгҖӮ
гӮ№гғҶгғғгғ— 1 - гӮӨгғігӮ№гғҲгғјгғ« гғ—гғӯгӮ»гӮ№еҫҢгҖҒ[PDF] гӮҝгғ–гӮ’гӮҜгғӘгғғгӮҜгҒ—гҖҒ[PDF гҒЁгҒ—гҒҰдҝқеӯҳ] гӮ’гӮҜгғӘгғғгӮҜгҒ—гҒҫгҒҷгҖӮ
гӮ№гғҶгғғгғ— 2 - гҒ“гҒ“гҒ§йҒёжҠһгҒҷгӮӢеҝ…иҰҒгҒҢгҒӮгӮҠгҒҫгҒҷгҖӮ
гӮ№гғҶгғғгғ— 3 - ж–°гҒ—гҒ„ PDF гғ•гӮЎгӮӨгғ«гҒ«еҗҚеүҚгӮ’е…ҘеҠӣгҒ—гҒҰеүІгӮҠеҪ“гҒҰгҒҫгҒҷгҖӮ
гӮ№гғҶгғғгғ— 4 - [дҝқеӯҳ] гғңгӮҝгғігӮ’гӮҜгғӘгғғгӮҜгҒ—гҒҰеӨүжҸӣгӮ’е®ҢдәҶгҒ—гҒҫгҒҷгҖӮ
4. CutePDF гғ©гӮӨгӮҝгғј |д»ҠгҒҷгҒҗгҒҠи©ҰгҒ—гҒҸгҒ гҒ•гҒ„
Acro Software гҒ®гӮӮгҒҶ 1 гҒӨгҒ® Mac з”Ёз„Ўж–ҷ PDF гғ—гғӘгғігӮҝгҖҒCutePDF Writer гӮ’гҒ”зҙ№д»ӢгҒ—гҒҫгҒҷгҖӮгғ—гғӯгӮ°гғ©гғ гҒҜгғ‘гғ•гӮ©гғјгғһгғігӮ№гҒ§еӢ•дҪңгҒ—гҒҫгҒҷ гҒҫгҒ•гҒ«гҖҒеҚ°еҲ·еҸҜиғҪгҒӘ Windows гӮўгғ—гғӘгӮ’жүӢй–“гӮ’гҒӢгҒ‘гҒҡгҒ« PDF гғ•гӮЎгӮӨгғ«гҒ«еӨүжҸӣгҒ§гҒҚгӮӢд»®жғігғ—гғӘгғігӮҝгғјгҒЁгҒ—гҒҰж©ҹиғҪгҒ—гҒҫгҒҷгҖӮ
CutePDF Writer гӮ’дҪҝз”ЁгҒ—гҒҰ Mac гҒ§ PDF гҒ«еҚ°еҲ·гҒҷгӮӢж–№жі•?
гҒқгҒҶгҒ§гҒҷгҒӯгҖҒMac з”Ё PDF гғ—гғӘгғігӮҝгҒҜгҖҒгғ—гғӯгғ•гӮ§гғғгӮ·гғ§гғҠгғ«зүҲгҒЁгҒҜз•°гҒӘгӮҠгҖҒдҪҝгҒ„гӮ„гҒҷгҒ„гҒ§гҒҷгҖӮ
гӮ№гғҶгғғгғ— 1 - еӨүжҸӣгҒ—гҒҹгҒ„гғ•гӮЎгӮӨгғ«гӮ’й–ӢгҒҸгҒ гҒ‘гҒ§гҒҷгҖӮ
гӮ№гғҶгғғгғ— 2- [гғ•гӮЎгӮӨгғ«] гӮҝгғ–гӮ’гӮҜгғӘгғғгӮҜгҒ—гҖҒгғүгғӯгғғгғ—гғҖгӮҰгғі гғЎгғӢгғҘгғјгҒӢгӮү [еҚ°еҲ·] гӮӘгғ—гӮ·гғ§гғігӮ’йҒёжҠһгҒ—гҒҫгҒҷгҖӮ
гӮ№гғҶгғғгғ— 3- гғҖгӮӨгӮўгғӯгӮ° гғңгғғгӮҜгӮ№гҒҢиЎЁзӨәгҒ•гӮҢгҒҹгӮүгҒҷгҒҗгҒ«гҖҒгғ—гғӘгғігӮҝгғјеҗҚгҒӢгӮү CutePDF Writer гӮ’йҒёжҠһгҒҷгӮӢеҝ…иҰҒгҒҢгҒӮгӮҠгҒҫгҒҷгҖӮ
гӮ№гғҶгғғгғ— 4 - йҒёжҠһгҒ«еҫ“гҒЈгҒҰж–№еҗ‘гӮ„гҒқгҒ®д»–гҒ®иҰҒ件гӮ’иЁӯе®ҡгҒ—гҖҒ[OK] гғңгӮҝгғігӮ’гӮҜгғӘгғғгӮҜгҒ—гҒҰдҝқеӯҳгҒ—гҒҫгҒҷгҖӮ
гҒ“гҒ“гҒӢгӮүгҖҒPDF гӮ’д»»ж„ҸгҒ®е ҙжүҖгҒ«гӮігғ”гғјгҒ§гҒҚгҒҫгҒҷгҖӮгҒҹгҒЁгҒҲгҒ°гҖҒгғҗгғғгӮҜгӮўгғғгғ—гҒҷгӮӢгҒӢгҖҒеҫҢгҒ§еҸӮз…§гҒ§гҒҚгӮӢгӮҲгҒҶгҒ«дҝқеӯҳгҒ—гҒҫгҒҷгҖӮгҒқгӮҢгҒҜгҒҷгҒ№гҒҰгҒӮгҒӘгҒҹ次第гҒ§гҒҷпјҒ PDFelementгҖҒiSkysoft PDF EditorгҖҒPDF BuddyгҖҒSkim гҒӘгҒ©гҒ®з·ЁйӣҶгғ—гғӯгӮ°гғ©гғ гӮ’дҪҝз”ЁгҒ—гҒҰгҖҒPDF гӮ’иЎЁзӨәгҖҒгғ¬гғ“гғҘгғјгҖҒз·ЁйӣҶгҖҒеҚ°еҲ·гҖҒе…ұжңүгҒҷгӮӢгҒ“гҒЁгӮӮгҒ§гҒҚгҒҫгҒҷгҖӮ
й–ўйҖЈиЁҳдәӢ: жңҖй«ҳгҒ® PDF еҲҶеүІгҒҠгӮҲгҒізөҗеҗҲгӮҪгғ•гғҲгӮҰгӮ§гӮў (гӮӘгғігғ©гӮӨгғігҒҠгӮҲгҒігӮӘгғ•гғ©гӮӨгғі) PDF гӮ’ең§зё®гҒҷгӮӢгғҲгғғгғ— 8 гҒ®ж–№жі•гҒҜж¬ЎгҒ®гҒЁгҒҠгӮҠгҒ§гҒҷгҖӮ iPhoneгҖҒAndroidгҖҒMacгҖҒPC гҒ§ PDF гӮ’з·ЁйӣҶгҒҷгӮӢгҒ«гҒҜгҒ©гҒҶгҒҷгӮҢгҒ°гӮҲгҒ„гҒ§гҒҷгҒӢ?жҢҒгҒЈгҒҰгҒҠгҒҸгҒ№гҒҚжңҖй«ҳгҒ® Mac гӮўгғ—гғӘгҒЁгғҰгғјгғҶгӮЈгғӘгғҶгӮЈ
иӘӯгҒҝеҸ–гӮҠ: 0