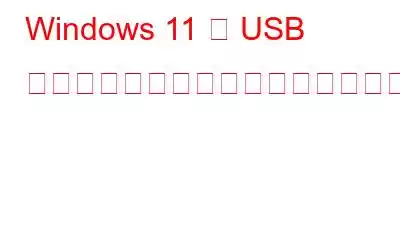データは私たちのあらゆる活動の原動力であり、間違いなく私たちの最も重要な資産の 1 つです。外出先でデータを保存または転送する場合、USB スティックが第一の選択肢になります。そうじゃない?私たちの日常生活における USB フラッシュ ドライブの重要性は無視できません。 USB ドライブは持ち運びが簡単で非常に便利で、ファイルやデータのバックアップに頻繁に使用されます。時間の経過とともに世界のデジタル化が進むにつれて、USB ストレージ ドライブに依存する理由が増えています。
画像ソース: Make Use Of
だから, Windows PC から USB デバイスを抜き差しする前に、データの損失やファイルの破損を避けるために、まず USB デバイスを取り出します。ファイル エクスプローラー アプリを起動し、USB ドライブを右クリックして、[取り出し] を選択する必要があります。 USB ドライブを取り出すと、Windows によって「USB 大容量ストレージ ドライブ デバイスを安全に取り外すことができるようになりました」という通知がポップアップ表示されます。これは、Windows PC で USB ドライブを安全に取り出すための正しい方法です。
しかし、Windows 11 が USB ドライブの取り出しに失敗した場合はどうすればよいでしょうか?そうですね、これは確かに難しいように思えます。
この投稿では、Windows 11 で「USB ドライブを取り出すことができない」問題を解決するために使用できるいくつかの解決策をリストしました。
始めましょう。 !
こちらもお読みください: Windows が外部ドライブと USB ドライブにドライブ文字を割り当てない問題を修正する方法。
Windows 11 で USB ドライブを削除できない?解決策は次のとおりです!
解決策 1: Windows タスク マネージャーを使用してアプリを終了する
バックグラウンド プロセスまたはアプリケーションが USB ドライブに保存されているファイルをまだ使用している場合、Windows は USB ストレージの取り出しに失敗することがあります。メディアを安全に保護します。この問題を修正する方法は次のとおりです。
Ctrl + Shift + Escape キーの組み合わせを押して、Windows タスク マネージャーを起動します。 「プロセス」タブに切り替えます。
リストを調べて、まだ USB ドライブを使用していると思われるプログラムまたはアプリを探します。見つけたら、プロセスを右クリックして [タスクの終了] を選択します。
デバイスを再起動し、問題が解決したかどうかを確認します。
こちらもお読みください: 方法
解決策 2: ディスク管理ユーティリティを使用する
Windows には、起動可能な Windows 11 USB ドライブを作成するためのさまざまな方法が用意されています。 USB ドライブを安全に取り出します。ファイル エクスプローラー アプリを使用して USB ストレージ デバイスを取り外すことができない場合は、ディスク管理ユーティリティを使用して USB ストレージ デバイスを取り出すこともできます。行う必要があるのは次のとおりです。
タスクバーにある Windows アイコンを右クリックし、「ディスクの管理」を選択します。
「ディスクの管理」ウィンドウが画面に表示されます。削除する USB リムーバブル ドライブを右クリックし、[取り出し] を選択します。
すべてのウィンドウを終了し、デバイスを再起動します。
解決策 3 : 設定アプリ経由
Windows のデフォルトの設定アプリを使用して、USB ドライブを安全に取り出します。次の簡単な手順に従って続行してください:
タスクバーの Windows アイコンをタップし、[設定] を選択します。左側のメニュー ペインから「Bluetooth とデバイス」カテゴリに切り替えます。
「デバイス」を選択します。次に、USB ドライブの横にある三点アイコンをタップし、「デバイスの削除」オプションを選択します。
「はい」ボタンを押してアクションを確認します。
解決策 4: ハードウェアの安全な取り外しユーティリティを使用する
Windows + R キーの組み合わせを押して、[ファイル名を指定して実行] ダイアログ ボックスを開きます。テキスト バーに次のコマンドを入力し、Enter キーを押します。
RunDll32.exe shell32.dll,Control_RunDLL hotplug.dll
表示されます。画面上の「ハードウェアの安全な取り外し」ウィンドウ。 USB ドライブを選択し、「停止」ボタンを押します。
OK ボタンを押して確認します。
解決策 5: デバイスを使用するマネージャー アプリ
Windows + R キーの組み合わせを押して、[ファイル名を指定して実行] ダイアログ ボックスを開きます。テキストボックスに「Devmgmt.msc」と入力し、Enter キーを押します。
デバイス マネージャー ウィンドウが画面上に開きます。 「ディスクドライブ」を選択します。取り出したい USB ドライブを右クリックし、「プロパティ」を選択します。
プロパティ ウィンドウで、「ポリシー」タブに切り替えます。
「Better Performance」を選択し、OK ボタンを押します。
こちらもお読みください: Windows 10 で USB ドライバーを更新する方法
解決策 6:ハードウェアとデバイスのトラブルシューティングツール
管理者モードでコマンド プロンプトを起動します。次のコマンドを実行して、デバイスのハードウェアとデバイスのトラブルシューティング ツールを実行します。
msdt.exe -id DeviceDiagnostic
「ハードウェアとデバイス」が表示されます。窓。 [次へ] ボタンをクリックして、トラブルシューティング ツールを実行します。
こちらもお読みください: おそらく知らない USB ドライブの 5 つの用途
結論
ここでは、「Windows 11 で USB ドライブを取り出すことができない」問題を解決するための簡単な回避策をいくつか紹介します。上記のいずれかの方法を使用して、Windows PC 上の USB リムーバブル メディアを安全に取り出すことができます。
この投稿は役に立ちましたか?コメント欄でお気軽にご意見を共有してください バツ!ソーシャルメディアで私たちをフォローしてください – .
読み取り: 0