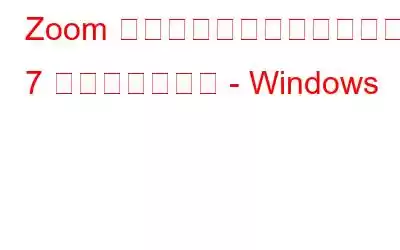パンデミックの影響で、私たちは皆、在宅勤務を余儀なくされ、画面共有やビデオ会議に Zoom を使用しています。しかし、Zoom 共有画面が機能しなくなると、事態は複雑になります。あなたも Zoom デスクトップ共有エラーに悩まされている場合は、画面共有の問題を解決するための 7 つの簡単な解決策をご紹介します。
Zoom 共有画面が機能しないことを解決する 7 つの解決策 – Windows 10 – 2021:
適切な解決策を見つけるには、各手順を確認し、Zoom 画面共有の問題を解決するための適切な解決策を見つけてください。
解決策 1 – Zoom の設定を確認する
アプリの設定が正しくないと、Zoom の複数の画面共有やコンピューターのオーディオの問題が発生します。したがって、Zoom での画面共有の問題を解決するために、設定を再構成してみましょう。
1. Zoom を開き、歯車アイコンをクリックします。
2.左側のペインにある [画面を共有] オプションをクリックし、[すべてのアプリケーションのリモート コントロールを有効にする] の横のボックスを選択します。
注: このオプションを有効にするには、Zoom を管理者として実行する必要があります。
3.次に、[詳細設定] をクリックします。
4. [画面共有を 1 秒あたりのフレーム数に制限する] オプションを選択し、値を変更します。
注: 新しい値は 10 未満である必要があります。
5.完了したら、設定ウィンドウを終了し、画面を共有してみます。これでも問題が解決しない場合は、参加者による画面共有が有効になっているかどうかを確認してください。この設定が無効になっている場合、参加者には、ホストが参加者の画面共有を無効にしているというメッセージが表示されます。
6.このデスクトップ共有の問題を解決するには、[画面の共有] ボタン > [詳細な共有オプション] をクリックします。
7.次に、「誰が共有できますか?」で「すべての参加者」が選択されていることを確認します。
追加のヒント
ヒント: Android または iOS デバイスで Zoom を使用している場合は、[詳細] > [設定] > [参加者が画面共有をオンにできるようにする] をクリックする必要があります。
8.この方法で、Zoom の画面共有と黒い画面の問題を解決できます。
解決策 2 – グラフィックス ドライバーを更新する
設定を再構成しても、Zoom での画面共有が機能しない場合は、次のことが考えられます。障害のあるグラフィックスドライバーを実行しています。そこで、黒い画面表示とZoom画面を修正するには、
製造元のサイトから最新のドライバーを手動でダウンロードできます。ただし、時間がない場合や自信がない場合は、Smart Driver Care を使用してドライバーを自動的に更新してください。
Smart Driver Care は、名前のとおり、システムをスキャンして古いドライバーがないかを確認する優れたドライバー更新ユーティリティです。 Smart Driver Care を使用する場合、オペレーティング システム、デバイスなどに関する情報の収集について心配する必要はありません。このツールはこれらすべてを独自に実行し、古いドライバーを見つけて更新されたドライバーを表示します。
無料版を使用すると、少数のドライバーのみを更新できますが、製品版を使用すると、古いドライバーをすべて一度に更新できます。さらに、60日間の返金保証が付いています。 Smart Driver Care の使用方法は次のとおりです。
1. Smart Driver Care をダウンロードしてインストールします。
2. Windows に最適なドライバー アップデーターを実行します。
3. 「今すぐスキャンを開始」をクリックし、Smart Driver Care がシステムに欠陥のあるドライバーをスキャンするまで待ちます。
4.有料バージョンを使用している場合は、すべてのドライバーを一度に更新するには、「すべて更新」をクリックします。ただし、試用版を使用している場合は、各ドライバーの横にある [ドライバーの更新] ボタンをクリックして各ドライバーを更新する必要があります。
5. Smart Driver Care の使用中に問題が発生した場合は、[email protected] まで技術スタッフにお問い合わせください。
古いドライバーを更新すると、Zoom 共有画面と黒い画面の問題が確実に解決されます。この方法が機能しない場合は、次の修正に進みます。
解決策 3 – インターネット接続を確認する
インターネット接続を確認するとは、安定したインターネット接続を使用していることを確認することです。 Zoom は 800kbps 未満の速度の接続では動作できず、画面共有には最低 150kbps が必要であるため、これは重要です。インターネットの速度がこれよりも遅い場合、または接続が低下する場合は、インターネットの接続速度を上げる必要があります。
速度を上げるには、Wi-Fi 接続を 1 分間オフにしてからオンにします。また、Wi-Fiルーターを近づけることをおすすめします。これらの手順は両方とも速度を向上させるのに役立ち、パケット損失も防止して、インターネット接続の安定性を高めます。
モバイル ユーザーは飛行機を有効にできます しばらく待ってから無効にして、問題が解決するかどうかを確認してください。
解決策 4 – 画面を共有する前にビデオをオフにする
上で説明したように、Zoom はインターネット帯域幅に依存します。さらに、ビデオ会議はより多くの帯域幅を消費するため、Zoom 共有画面が機能しない場合は、ビデオを停止してから画面を共有してみてください。これは機能するはずです。
注: ビデオをオンにせずに Zoom ルームに入ると、Zoom の画面共有の問題が発生する可能性があるため、この問題を解決するには、ルームを出て Zoom に再参加してください。その際、「ビデオをオフにする」を選択してから、「ミーティングに参加」を選択します。これにより、使用する帯域幅が少なくなり、Zoom で画面を共有できるようになります。
解決策 5 – 必要な権限をすべて有効にする
Zoom アプリに必要な権限がない場合、Zoom 画面共有が機能しない問題が発生する可能性があります。したがって、Zoom の画面共有の問題を回避し、共有画面の制御を行うには、すべての権限を有効にする必要があります。
Windows ユーザーは、Windows の検索バーに「プライバシー設定」と入力する必要があります。次に、[アプリのアクセス許可] > [アクセス許可の選択] をクリックし、[デスクトップ アプリの許可] で Zoom ミーティングが有効になっていることを確認する必要があります。
他のズーム設定についても同じ手順を繰り返します。
Mac ユーザーは、Apple アイコンをクリックし、[システム環境設定] > [セキュリティとプライバシー] > [プライバシー] > [画面録画] > 鍵アイコンをクリック > 管理者パスワードを入力し、[Zoom] の横のチェックボックスをオンにする必要があります。
Android ユーザーは、[設定] > [アプリと通知] に進み、[ズーム] > [許可] を選択し、[拒否されたタップ許可] で > ここで [許可] または [許可] を選択します。アプリ使用中のみ。
他のすべての権限についても手順を繰り返します。
iOS ユーザーの場合は、[設定] > [ズーム] > すべての権限をオンにします
以上です。いずれかのデバイスで Zoom を使用するときに画面を共有してみてください。問題は発生しないはずです。
修正 6 – GPU 間の自動切り替えをオフにする
通常、バッテリー寿命を延ばすためにこの機能は無効になっていますが、有効にすると Zoom 画面共有の問題が発生します黒い画面も表示されます。これを修正するには、GPU 間の自動切り替えを無効にする必要があります。
これを行うには、GPU 間の切り替えをオフにする方法を次に示します。
Windows1.私 Windows の検索バーに「NVIDIA コントロール パネル」と入力し、「Enter」
2.左側のペインで [タスクの選択] を探し、[3D 設定の管理] > [プログラム設定] > [カスタマイズするプログラムを選択] > [追加] を選択します。
3. [参照] ボタンをクリックします。
4. C: > Users > “Your Username” > AppData > Roaming > Zoom > bin で cptHost.exe を探します。
5.このファイルを実行した後、このプログラムに優先するグラフィックス プロセッサを選択してください。」で、[統合グラフィックス] > [適用]
macOS1 を選択します。アップルメニュー > システム環境設定 < 省エネルギー > 自動グラフィック切り替えのチェックを外します
2. Zoomを使用しているときに画面を共有してみてください。Zoomで共有画面が機能しない問題に直面することはもうありません。
これが機能しない場合は、Zoom を再インストールする必要があります。 Zoom を再インストールするには、以下の手順に従ってください。
修正 7 – Zoom を再インストールする
1. Windows + R を押します。
2. 「appwiz.cpl」>「OK」と入力します。
3. [Zoom] を探して右クリックし、[アンインストール]
4.画面上の指示に従って、Zoom をアンインストールします。
5.それが完了したら、公式ダウンロード センターから Zoom の最新バージョンをダウンロードします。
新しいコピーをインストールすると、画面共有が機能するようになり、画面共有が機能しないという問題は発生しなくなります。
これで、Zoom 共有画面が機能しない問題を解決するための 7 つの最善の修正を含むガイドは終了します。この投稿が問題の解決に役立つことを願っています。ご質問やフィードバックがある場合は、コメント欄にご記入ください。
読み取り: 0