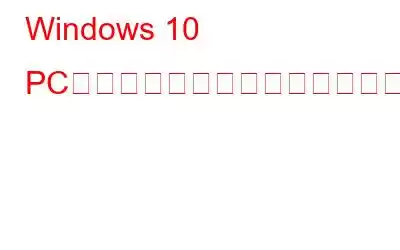アクティビティ履歴は、ユーザーにとって最も興味深い機能の 1 つです。おそらく、Windows 10 がすべてのアクティビティをローカルおよびクラウド上にキャプチャして保存していることはご存知でしょう。この履歴には、閲覧履歴から位置情報などに至るまで、さまざまなデータが含まれています。
幸いなことに、Microsoft は、保存されているすべてのデータを簡単に表示し、消去できるようにしています。 Microsoft が最近のアクティビティと関連データをさまざまな方法で追跡および保存する方法と、Windows 10 でアクティビティ履歴を表示する方法を見てみましょう。
アクティビティ履歴とは正確には何ですか?
アクティビティ履歴には、コンピュータ上で行ったすべてのことと、使用したアプリケーションやサービスが記録されます。職場または学校のアカウントでサインインし、Windows 認証が付与されている場合、アクティビティ履歴はローカルに保存されます。テクノロジー大手はあなたのアクティビティデータを自社のMicrosoftサーバーに送信します。同社はユーザーのアクティビティ履歴データを使用して、エクスペリエンスをパーソナライズします。
Windows 10 はどのような種類の情報を収集しますか?
Windows は次の一連の情報を収集します。
- Edge の閲覧履歴
- Google の検索履歴
- 位置情報 (有効な場合)
- Cortana の音声コマンド
- >Windows 10 のタイムライン機能が使用されます。
Microsoft の HealthVault または Microsoft Band デバイスを使用すると、それらを通じて収集されたアクティビティはすべてサーバーに保存されます。 Microsoft は、全体的なユーザー エクスペリエンスを向上させ、より関連性の高い結果や役立つ資料を提供するためにこの情報を収集していると主張しています。
こちらもお読みください: Windows 11 の勝利シャットダウンしないの?解決策は次のとおりです。
Windows 10 でアクティビティ履歴を表示するにはどうすればよいですか?
簡単な手順に従って数分でアクティビティ履歴を確認してください。
Windows 10 の [設定] ウィンドウから表示する
これはおそらく、Windows 10 でアクティビティ履歴を表示する最も一般的かつ迅速な方法です。
ステップ 1: 開始するには、Win キー + I を押して Windows 設定にアクセスする必要があります。
ステップ 2: その後、下にスクロールして [プライバシー] モジュールをクリックします。
ステップ 3: 次に、左側のペインから [アクティビティ履歴] を選択する必要があります。
ステップ 4: 次に、[マイクを管理する] オプションをクリックする必要があります。
ステップ 5: Microsoft アカウントのログイン ページがデフォルトのブラウザに表示されます。
ステップ 5: Microsoft アカウントのログイン ページがデフォルトのブラウザに表示されます。
ステップ 6: 続行して Windows PC のアクティビティ履歴を確認するには、メール アドレスでサインインする必要があります。
ステップ 7: ログイン後、[アクティビティ履歴] タブを見つけて移動します。
ステップ 8: 最後に、アクティビティ履歴のページが表示されます。
Microsoft のプライバシー設定からアクティビティ履歴を表示します
ステップ 1: Windows 設定にアクセスするには、キーボードから Win キー + I を押す必要があります。
ステップ2: 次に、下にスクロールして [プライバシー] モジュールをクリックします。
ステップ 3: 次に、左側のペインで [アクティビティ履歴] を選択します。
ステップ 4: [アクティビティ履歴] 画面で、下にスクロールして [プライバシー ダッシュボード] というリンクをクリックします。
ステップ 5: Microsoft プライバシー ページに移動し、サインインを求められる場合があります。関連付けられた電子メール ID を入力してサインインします。
ステップ 6: Microsoft アカウントにログインした後、[プライバシー] タブに移動し、[アクティビティ履歴] を選択します。
ステップ 7: 最後に、[アクティビティ履歴] ページで、データの種類 (検索、アプリ、音声、メディア、ブラウズ、位置情報) ごとに整理されたアクティビティ履歴を確認できるようになります。 .
こちらもお読みください: Windows 11 でタスクバーを非表示にする方法
Windows 10 でアクティビティ履歴を削除するにはどうすればよいですか?
テクノロジー大手があなたのアクティビティ履歴をサーバーに保存したくない場合は、同じアクティビティ履歴を削除するために次の手順を実行する必要があります。
ステップ 1: [設定] > [プライバシー] > [アクティビティ履歴] に移動し、[アクティビティ履歴をクリア] オプションに移動します。
ステップ 2: 下にスクロールして、[アクティビティ履歴] ページの右側にある [プライバシー ダッシュボード リンク] をクリックします。これにより、Microsoft プライバシー ページに移動し、サインインを求められる場合があります。
Microsoft アカウントにログインした後、[プライバシー] セクション > [アクティビティ履歴] に移動します。
アクティビティ履歴ページ (アプリ、検索、音声) にデータ タイプ別に整理されたアクティビティ履歴が表示されます。
スクリーンショットが示すように、すべてのアクティビティ履歴を一度に消去する信頼できるオプションはありません。データの種類ごとに、同じものを開いてアクティビティ履歴をクリアする必要があります。
こちらもお読みください: Windows 11 でバッテリーが検出されないエラーを修正する方法 ( 6 つの解決策)
アクティビティ履歴からアカウントを削除するにはどうすればよいですか?
Microsoft サーバーに、ユーザーが実行しているすべてのアクティビティを常に記録したくない場合があります。システム。この点に留意して、アクティビティ履歴からアカウントを削除し、それ以上のデータ収集と履歴の追跡を防ぐことをお勧めします。
[アクティビティ履歴] ページで、[デバイス] オプションをクリックすると、情報とサポートの取得、デバイスの検索、「デバイスの削除」などのポップアップ。適切なオプションをクリックして、アカウントを正常に削除します。今後、Windows 10 はそのアカウントのアクティビティの監視やタイムラインの構築を行わなくなり、アカウントが確実にオフになります。
必読: >Windows 11 の Web カメラが動作しない?解決策は次のとおりです!
Windows 10 がアクティビティ ログを Microsoft に送信できないようにするにはどうすればよいですか?
Microsoft は、ユーザーが Windows 10 でアクティビティ履歴を表示し、Windows 10 のアクティビティ ログを送信できないようにしています。アクティビティ履歴を Microsoft と共有しないようにします。そのために必要なことは次のとおりです:
ステップ 1: まず、[設定] に移動し、[プライバシー] モジュールをクリックする必要があります。そこから、[アクティビティ履歴] オプションを選択し、[アクティビティ履歴を保存する] の横にあるチェックボックスをオフにします。
ステップ 2: [設定] に戻ります。そして、「プライバシーとセキュリティ」ページに移動します。左側のタブで、[診断とフィードバック] を選択し、[診断データ] 設定を [基本] に変更します。
これで、Microsoft サーバーはアクティビティ履歴のデータを受信しなくなります。したがって、デジタル プライバシーを希望どおりに維持してください。
必読: Windows 11 コンピュータでクイック設定を有効または無効にする方法
よくある質問 | Windows でのアクティビティ履歴の詳細 (2022)
Q.1。コンピューター上の履歴を確認するにはどうすればよいですか?
Windows 10 では、[スタート]、[設定]、[プライバシー]、[アクティビティ履歴] の順に移動します。
[スタート] を選択し、次にWindows 11 の [設定] > [プライバシーとセキュリティ] > [アクティビティ履歴]。
Q.2.自分のレシートを見るにはどうすればよいですか アクティビティがありませんか?
- Google アカウントに移動します。
- 左側のメニュー列の [データとプライバシー] をクリックします。
- [マイ アクティビティ] をクリックします。
Q.3. 「履歴設定」の下にあります。私の履歴を見ることはできますか?
はい、見ることができます。 [設定] に移動し、[プライバシー] タブに移動するだけです。そこから、アクティビティ履歴を確認できます。
Q.4.私のアクティビティ ログを閲覧できるのは誰ですか?
Microsoft を除いて、自分のアクティビティ ログを閲覧できるのはあなただけです。
このブログ投稿はこれで終わりです。前述の方法を使用すると、Windows 10 の PC でアクティビティ履歴を簡単に表示できます。上記の手順を使用して、好みに応じてアカウントを削除することもできます。この記事がお役に立てば幸いです。
何か問題があればお気軽にコメントを残してください。お立ち寄りいただきまして誠にありがとうございます!ソーシャル メディアでフォローしてください –
次の記事を読む:
- 「この Windows インストーラー パッケージには問題があります」を修正する方法" エラー?
- デバイス マネージャーが Windows 11 で動作しない場合これが修正です!
- ゲームのプレイ中に Windows 11 が再起動を繰り返す問題を修正する方法
- Windows 11 でフォーカス アシストを使用する方法
- Windows PC のコマンド プロンプトでディレクトリを変更する方法
読み取り: 0