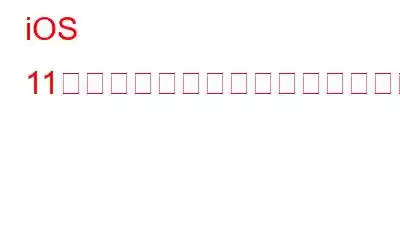iOS 11 の導入により、新機能がもたらされるだけでなく、既存のアプリの機能も強化されます。特にメモ アプリには、ユーザーが気づいていない可能性のあるいくつかの変更が加えられています。したがって、この記事では、iPhone 上の既存の Notes アプリとその新機能について説明します。
多くの場合、物理的なメモを変換するために近くのショップに急遽行かなければならないことが起こります。電子メールで送信する必要があるため、文書をデジタル文書に変換します。はい、携帯電話のカメラでドキュメントのスナップを撮って送信するという代替手段もありますが、それも最良のオプションの 1 つではありません。
ただし、すべての新しいドキュメント スキャン オプションでは、 Note アプリでは、ドキュメントのスキャンについて心配する必要はありません。さらに、スキャンした文書を PDF ファイルに変換することもできます。したがって、この機能が便利だと思われる場合は、読み続けてください。
開始方法:
この機能の使用方法全体は非常に簡単です。簡単で、これを使用すると、1 ~ 2 分以内にどの文書でもスキャンできます。
iPhone でメモ アプリをタップします。アプリケーションが起動したら、携帯電話の画面の右下隅にあるペンアイコンをタップして、新しいメモを作成します。 次に、キーボードのすぐ上にある + アイコンをタップします。 次に、「ドキュメントをスキャン」をタップします。これにより、iPhone のカメラが開きます。スキャンしたい書類に携帯電話のカメラを向けます。 書類を並べたら、その写真をクリックします。次に行う必要があるのは、スキャンしたドキュメントの角を揃えて、スキャンしたドキュメントのスケールを変更することです。次に、「スキャンを維持」をタップしてスキャンを保存します。望ましい結果が得られない場合は、「再撮影」をタップして文書を再スキャンします。 スキャンしたばかりの文書は、Notes アプリケーションに画像として表示されます。ただし、前述したように、この機能には、この画像を PDF ファイルに変換するオプションも提供されます。次に、スキャンしたドキュメントを PDF ファイルに変換するには、スキャンしたドキュメントを開いて、画面の右上隅にある共有アイコンをタップします 次に、利用可能なオプションのリストから、 [PDF の作成] で、この画像ファイルを PDF ファイルに変換します。 次に、[ファイルを保存] をタップして、この PDF ファイルを保存します。
PDF を保存するオプションが表示されます。 皆さん、この迅速かつ簡単な機能を使用すると、任意のドキュメントをスキャンして作成できます。 デジタルのもの。
読み取り: 0