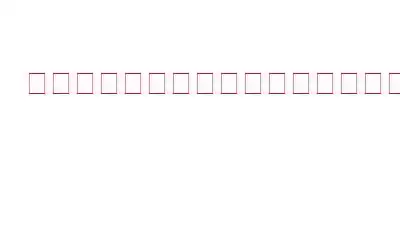私たちの多くは、外付けハード ドライブを使用して PC データを時々バックアップしています。しかし、外付けハードドライブを使用しようとするとすぐに、「使用する前にドライブ内のディスクをフォーマットする必要があります」というエラーメッセージが表示された場合はどうすればよいでしょうか?一部のユーザーは、SD メモリ カードやフラッシュ ドライブを使用しても同様の問題に直面しています。
この問題が発生した場合は、すぐにドライブをフォーマットしないでください。代わりに、この問題を迅速に解決するのに役立つ 5 つの最良の方法を試してください。しかし、まずはこの問題について考えてみましょう。いつでも自分に関連する部分にスキップできます。
「使用する前にドライブ内のディスクをフォーマットする必要があります」エラーとは何ですか?
上記のエラーは、外付けハード ドライブを取り外したときに発生することがあります。安全な取り外しオプションのない SD カードまたは USB ドライブ。そのような場合、ドライブが破損して読み取れなくなる可能性があるためです。しかし、場合によっては、問題がさらに深刻になることもあります。
「使用する前にドライブ内のディスクをフォーマットする必要があります」エラーが発生するのはなぜですか?
- ストレージ デバイスまたはコンピュータウイルスに感染しています。
- 外部ストレージデバイスのファイルシステムは Windows と互換性がありません。
- 外部ドライブに不良セクタが存在する。
- ストレージ デバイスに突然の停電が発生しました。
「使用する前にドライブ内のディスクをフォーマットする必要があります」を修正する方法
1.ドライブ文字を変更する
これは、多くのユーザーが「使用する前にドライブ内のディスクをフォーマットする必要があります」エラーを解決するのに役立つ簡単な手順です。ドライブ文字を変更するには、以下の手順に従ってください –
1. Windows + R キーの組み合わせを押して [ファイル名を指定して実行] ダイアログ ボックスを開き、「diskmgmt.msc」と入力して Enter キーを押します。
2.ドライブ文字を変更する必要があるボリュームを右クリックします。
3. 「ドライブ文字とパスの変更」をクリックします。
4.ドライブ文字を割り当てて、「OK」をクリックします。
エラーが継続するかどうかを確認してください。 「はい」の場合は、次のステップに進みます。
2.ウイルス対策ツールを使用して PC をスキャンする
ハードディスクが正しく取り付けられていることが確認でき、その後でも「使用する前にドライブ内のディスクをフォーマットする必要があります」というメッセージが表示される場合は、コンピュータがウイルスに感染している可能性があります。彼 最善の策は、ウイルス対策ツールを使用してコンピュータをスキャンすることです。
たとえば、T9 Antivirus は、入手可能な最高のウイルス対策ツールの 1 つです。 Tweaking Technologies によって設計および開発されたこの軽量アンチウイルスは、あらゆる種類のマルウェア、ウイルス、ゼロデイ、その他の悪意のある脅威を寄せ付けません。
T9 ウイルス対策の注目すべき側面のいくつか- マルウェア保護、エクスプロイト保護、Web 保護、ファイアウォール保護などの高度な保護モード。
- 高度なスキャン エンジンヒューリスティックと大規模なマルウェア データベース。クイック、ディープ、カスタム スキャン モードなど、隠れた脅威を検出するための複数のスキャン モードが搭載されています。
- Web およびファイアウォール保護により、ユーザーが悪意のある Web サイトに事前にアクセスできないように保護します。 。ファイアウォール保護は、受信トラフィックを分析し、潜在的な脆弱性からユーザーを保護し、インストールされているアプリケーションのインターネット アクセスを制御します。
仮想マシン上でマルウェアを検索すると、T9 Antivirus は 96.5% 以上のマルウェアを正常に検出しました。さらに、900 種類を超えるマルウェアが誘発されました。次に、ディープ スキャンが実行されました。ウイルス対策には少し時間がかかりましたが、トロイの木馬、ウイルス、ワーム、スパイウェア、その他の悪意のある脅威を検出できました。
T9 アンチウイルスの使用方法1. T9 アンチウイルスをダウンロード、インストールし、実行します。
2.左側にある虫眼鏡アイコンをクリックし、スキャン モードを選択します。
3. PC のデータによっては、T9 ウイルス対策には時間がかかる場合があります。
4.スキャンが終了したら、隔離する感染を選択できます。
T9 Antivirus、その価格、機能、長所、短所について詳しく知りたい場合は、T9 Antivirus のレビューをご覧ください。
3.別の USB ポート/PC/OS を使用してみる
ディスクを別の USB ポートに接続して、アクセスできるかどうかを確認できます。 USB ポートが異なるだけでなく、別の PC や macOS などの別の OS を試して、ハードディスクが正常に動作するかどうかを確認してください。ハードディスクが macOS 上で完全に正常に動作するとします。これは、Windows が読み取れないファイル システムがハードディスクにあることを意味します。これに対処している場合は、Mac でフォーマットされたドライブを Windows で読み取るための最良の方法に関する投稿をチェックすることを検討してください。
4. CHKDSK を使用する
CHKDSK コマンドは、特定のボリュームのステータス レポートを表示し、問題の解決に役立ちます。また、多くのユーザーから報告されているように、「使用する前にドライブ内のディスクをフォーマットする必要があります」エラーの修正にも役立ちます。 CHKDSK コマンドを使用するには –
1. Windows の検索バーに「CMD」と入力します。
2.右側から「管理者として実行」を選択します。
3.コマンド プロンプト ウィンドウが表示されたら、「chkdsk (ドライブ文字): /f」と入力します。したがって、問題のあるドライブが G ドライブの場合、コマンドは chkdsk G: /f
4 となります。 Enter キーを押して、プロセスが完了するまで待ちます。
プロセスが完了したら、コンピュータを再起動すると、問題を解決できるはずです。
5.ディスク ドライバーの更新/再インストール
デバイス ドライバー (「ディスク ドライブ」ドライバー) が古くないかどうかを確認することもできます。場合によっては、再インストールも必要になる場合があります。古いドライバーを更新する簡単な方法を説明しましょう。 Advanced Driver Updater などのドライバー アップデーター ツールを使用できます。
Advanced Driver Updater はどのように役立ちますか?ハードディスク ドライブのドライバーが古いシナリオでは、古いドライバーを即座に識別できるツールが必要です。 Advanced Driver Updater がそれを行います。次に、通常の状況では、何か問題が発生した場合にドライバーをロールバックすることも、希望する時間にドライバーのスキャンをスケジュールすることもできない可能性があります。 Advanced Driver Updater には、これらの機能の両方が搭載されています。このツールについて詳しく知りたいですか? Advanced Driver Updater のレビューを確認してください。
Advanced Driver Updater の使用方法?1. Advanced Driver Updater をダウンロード、インストールし、実行します。
2. 「今すぐスキャンを開始」ボタンをクリックします。
3.スキャンが完了すると、古いドライバーのリストが表示されます。ディスク ドライブの横にあるチェックボックスをクリックして選択し、青色の [ドライバーの更新] ボタンをクリックします。
以上です!ディスク ドライブ ドライバーが正常に更新されました。 「使用する前にドライブ内のディスクをフォーマットする必要があります」エラーがまだ発生しているかどうかを確認できるようになりました。
まとめ
これで完了です。これら 5 つの方法を試して、上記のどれがうまくいったかを下のコメント セクションでお知らせください。このようなトラブルシューティングのコンテンツをさらに詳しく知りたい場合は、WeTheGeek を読み続けてください。 Facebook、Twiでも私たちを見つけることができます tter、YouTube、Instagram、Flipboard、Pinterest。
読み取り: 0