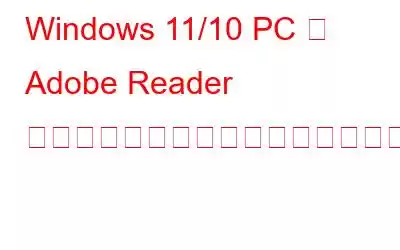Adobe Acrobat Reader は、最も人気のある PDF リーダーおよびエディターの 1 つです。私たちの多くは、このツールを主要な PDF ハンドラーとして使用しています。他のアプリケーションと同様に、このアプリケーションも問題が発生する傾向があります。たとえば、一部のユーザーは、Adobe Acrobat が数秒ごとにクラッシュし続けると苦情を述べています。もしあなたであれば、この投稿を読み終えるまでに問題を解決できるはずです。 「問題の解決方法」に入る前に、まず、Windows 11/10 PC で Adobe Acrobat がクラッシュし続ける一般的な理由をいくつか見てみましょう。
Adobe Acrobat が終了し続ける理由またはWindows PC でクラッシュする
- 一部のバックグラウンド アプリケーションが Adobe Acrobat Reader に干渉しています。
- Adobe Acrobat は保護モードで実行されています。
- インストールが破損しています。
- 問題を引き起こしているいくつかのサードパーティ製プラグインをダウンロードしました。
- 古い Windows OS または Adobe Acrobat Reader。
- 最近インストールしたいくつかのアプリケーションが干渉しています。 Adobe Acrobat Reader。
Adobe Acrobat Reader がクラッシュし続ける場合の対処法
– コンピュータを再起動します
Adobe Acrobat が数回ごとに終了する場合数秒以内であれば、高度な対策に従う必要はありません。代わりに、コンピュータを再起動すると、システム メモリが更新され、すべてのバックグラウンド タスクが停止します。
– 保護されたビューを無効にする
保護されたビュー がデフォルトで有効になっています。これは、セキュリティ上の脆弱性を防止および軽減するために使用されます。便利ではありますが、場合によってはウイルス対策ソフトウェアに問題が発生し、Adobe Reader がクラッシュする可能性があります。このビューを一度無効にして、問題が解決されたかどうかを確認してください。その手順は次のとおりです。
– バックグラウンド アプリケーションをオフにする
バックグラウンド アプリケーションによって問題が発生する場合があります。これらが、Adobe Acrobat Reader が時々終了する原因である可能性があります。ここまでバックグラウンド アプリを無効にする方法を複数取り上げてきました。これらとは別に、バックグラウンド アプリをオフにする簡単な方法を次に示します –
1. スタート メニューに「msconfig」と入力し、Enterを押します。
2. システム構成 ウィンドウが開くので、全般タブをクリックします。
3. [選択的起動 ] セクションに進みます。
4. スタートアップ項目の読み込みの選択を解除し、システム サービスの読み込みにチェックを入れます。
5. [サービス] タブをクリックし、[すべての Microsoft サービスを非表示] チェックボックスをオンにします。
6. [すべて無効にする] をクリックし、[OK] をクリックします。
7. PC を再起動します
– サードパーティのプラグインをすべて削除します
サードパーティのプラグインをインストールした後にエラーが発生するようになりましたか? 「はい」の場合、Adobe Acrobat Reader がクラッシュする可能性があるため、これらを削除することをお勧めします –
C:\Program Files\Adobe\Acrobat DC\Acrobat
– 代替アプリケーションを使用する
「Adobe Acrobat がクラッシュし続ける」問題を解決する一方で、次のことを試してみることをお勧めします。 PDF を読み取り、管理するための代替アプリケーション。 Advanced PDF Manager はそのようなアプリケーションの 1 つです。 PDF ファイルの結合、変換、分割、回転、再配置、保護、複製に役立ちます。
また、複数の表示モードも付属しています。視聴体験をさらに向上させることができます。これらは –
ここでは、Advanced PDF Manager の包括的なレビューを示します。ここでは、そのすべての機能、動作、その他の側面に関する詳細情報が記載されています。
– Windows アップデートを確認する
Windows新しい機能をリリースしたり、アプリケーションの脆弱性を修正したりするためのアップデートを頻繁にリリースします。しばらく Windows OS を更新していない場合は、今が適切な時期かもしれません。ここではWindows 10 でアップデートを確認する方法を説明します。 Windows 11 の場合、手順は以下に記載されています –
Windows 11 の場合 –
– Adobe Acrobat Reader をアップデートするか、インストールを修復します
– アプリケーションのアンインストール
特定のアプリケーションをインストールした後、Acrobat Reader がクラッシュし始めましたか? 最近インストールしたアプリケーションを完全にアンインストールし、Adobe Acrobat Reader が正常に動作するかどうかを確認できます。
Adobe Acrobat Reader を完全にアンインストールして、新たに再インストールすることもできます。再インストールしたら、引き続きクラッシュするかどうかを確認してください。
まとめ
上記の方法をすべて試した後、Adobe Acrobat Reader がクラッシュしなくなったことを願っています。 Windows PC。効果があった場合は、上記の解決策のどれが役に立ったかをぜひ共有してください。このようなコンテンツをもっと知りたい場合は、WeTheGeek を読み続けてください。 Facebook、Pinterest、YouTube、Flipboard、Instagram、Twitter でも私たちを見つけることができます。
読み取り: 3