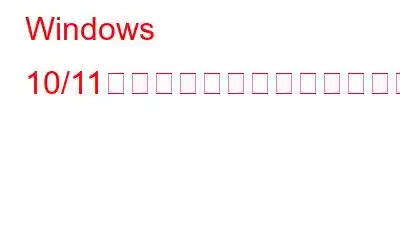ファイルまたはフォルダーをある場所から別の場所にコピーしようとしているときに、「不明なエラー」が発生しました。あなた一人じゃありません。多くの Windows 11 および 10 ユーザーがこのエラーに直面しています。この投稿では、問題を解決する方法を見ていきます。ただし、この投稿で説明されている手順を試す前に、必要なファイルのバックアップを作成してください。
Windows での不特定のエラーの原因 –
<1. FAT32 を NTFS に変換する
FAT32 ファイル システムのファイルがあり、それを転送しようとすると、問題が発生する可能性があります。たとえば、転送しようとしているファイルが 4 GB を超える場合、各ファイルのファイル サイズ制限は 4 GB であるため、「不明なエラー」が発生する可能性があります。
1. Windows の検索バーに「cmd」と入力し、右側にある [管理者として実行] をクリックします。
2.コマンド プロンプトが開いたら、「convert e:/ fs:ntfs」と入力し、Enter
を押します。サードパーティ ツールを使用して FAT32 を NTFS に変換することもできます。
投稿の少し後では、EaseUS Partition Master を使用してパーティションを拡張する方法も説明します。これも修正の回避策の 1 つです。
2.ファイルを圧縮する
ファイルまたはフォルダーが大きい場合、問題のエラーが発生することがあります。ここで、ファイルを圧縮してから転送を実行してみることができます。さらに、サードパーティのファイル コピー ソフトウェアを使用して、コピーしているファイルまたはフォルダの整合性をチェックすることもできます。
1.問題のあるファイル/フォルダーを右クリックします。
2. [送信先] をクリックし、[圧縮 (zip 形式) フォルダー] をクリックします。
他の機能が豊富なファイル圧縮ソフトウェアを試してみたい場合は、次のソフトウェアを試してください。
次に、この zip ファイルをコピーして貼り付けてみます。これにより問題が解決され、ファイルを正常に転送できるようになります。
3.サードパーティ ツールを使用してパーティションを拡張する
ファイルをコピーするときに「不明なエラー」が発生する原因として、ディスク ストレージが不十分であることがよくあります。 フォルダー。ここでは、問題を引き起こしているディスクのハードドライブパーティションサイズを拡張してみることができます。このために、ディスク パーティション ソフトウェアを使用できます。
EaseUS Partition Master の例を見て、パーティションを拡張するのがいかに簡単かを見てみましょう –
1. EaseUs Partition Master をダウンロード、実行、インストールします。
2.問題のあるパーティションを見つけて、右側にある [サイズ変更/ 移動] をクリックします。
3.スライダーを右にドラッグしてパーティションを拡張します。
4.選択したディスクに十分なスペースがない場合は、他のディスクからスペースを借りることができます。これを行うには、パーティションのあるディスクを右クリックし、スペースの割り当てをクリックします。
5. [OK] をクリックします。
4. jscript.dll と vbscipt.dll を再登録する
ファイルまたはフォルダをコピーしようとしたときの「不明なエラー」に対処するには、まず jscript.dll を再登録します。 & vbscipt.dll ファイル。その手順は次のとおりです –
1.上に示すようにコマンド プロンプトを開きます。
2.以下のコマンドを Enter で区切って順番にコピーして貼り付けます。
regsvr32 jscript.dll
regsvr32 vbscript.dll
3.コンピュータを再起動します。
5.レジストリ エディタを使用して書き込み保護を無効にする
書き込み保護を削除するもう 1 つの方法は、レジストリ エディタを使用することです。その手順は次のとおりです。ただし、レジストリに変更を加える前に、何か問題が発生した場合にバックアップを復元できるように、既存のレジストリのバックアップを作成することをお勧めします。
1. [ファイル名を指定して実行] ダイアログ ボックスを開き、「regedit」と入力して Enter を押します。
2.次のパスに移動します –
Computer\HKEY_LOCAL_MACHINE\SYSTEM\CurrentControlSet\Control\StorageDevicePolicies
3. WriteProtect をダブルクリックし、その値データを 1 から 0 に変更します。
4. OK を押します。
6.所有権または権限を変更する
「不明なエラー」が発生するもう 1 つの一般的な理由は、コピーしようとしているファイルまたはフォルダーの所有権を持っていないことです。実行できる手順は次のとおりです –
1.問題のあるファイルまたはフォルダーを右クリックします。
2. [プロパティ] をクリックします。
3. [プロパティ] ウィンドウで、[セキュリティ] タブに移動します。
4. [編集] をクリックします。
5. [セキュリティ] ウィンドウの グループ名またはユーザー名で、管理者を選択します。
6 。 [許可] の下にあるすべてのチェックボックスをクリックします。
7. [適用] をクリックし、[OK] をクリックします。
8.権限を変更できない場合は、[追加] をクリックします。
9.テキスト フィールドに「Everyone」という名前を付け、OK をクリックします。
10.次に、全員を選択し、許可の下にあるすべてのチェックボックスをオンにします。
7.読み取り専用ステータスを削除する
コピーしようとしているファイルまたはフォルダが読み取り専用ステータスの場合、エラーが発生します。 「読み取り専用」を削除するには、以下の手順に従います –
1.上記の手順に示すように、管理コマンド プロンプトを開きます。
2. コマンド プロンプトが開いたら、「Diskpart」と入力し、Enter キーを押します。
3. 「リスト ボリューム」と入力し、Enter を押します。
4.問題のあるボリュームを選択し、Enter
5 を押します。 attributes disc clear readonly と入力し、Enter
を押します。 まとめファイルまたはフォルダのコピー中に発生した「不明なエラー」を解決できた場合、あなたにとってうまくいった方法をぜひ共有してください。また、他の方法を使用して問題を解決できた場合は、以下のコメントセクションでお知らせください。このようなコンテンツをもっと知りたい場合は、WeTheGeek を読み続けてください。 Facebook、Pinterest、YouTube、Twitter、Instagram でも私たちを見つけることができます。
読み取り: 0