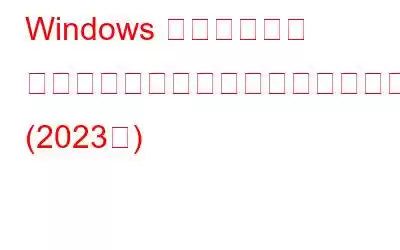Windows コンピュータでスクリーンショットを撮るのは非常に簡単です。キーボードの「PrtScr」ボタンを押すだけで完了です。ただし、キャプチャしたスクリーンショットはクリップボードに保存されるため、画像ファイルとして保存するには、別のアプリに貼り付ける必要があります。しかし、キャプチャしたコンテンツを別のアプリケーションに貼り付ける代わりに、クリックするだけですべてのスクリーンショットを画像ファイルとして目的のフォルダーに直接保存できると言われたらどうでしょうか。
続きをお読みください。スクリーンショットを JPG または別の写真形式で簡単に保存する方法
「Print Screen」キーでキャプチャしたスクリーンショットがクリップボードにのみ保存されるのはなぜですか?
デフォルトでは、Windows のクリップボードに保存されます。 Print Screen キーでキャプチャしたスクリーンショットをすぐに受け取ります。その他の理由は次のとおりです。
- ユーザーは、撮影したスクリーンショットをお気に入りの画像編集プログラムに簡単に貼り付け、変換し、結果を必要な形式で保存できます。
- スクリーンショットは Windows プログラムを通じて即座に共有できるため、アップロード プロセスをスキップできます。
前述の状況のいずれかに該当する場合は、Print Screen が非常に役立ちます。ただし、スクリーンショットをコンピュータに直接保存したい場合、Print Screen の使用は不便な場合があります。
スクリーンショットをファイルとして保存するにはどうすればよいですか?
Print Screen のスクリーンショットを直接保存するにはコンピュータを使用している場合は、別のキーの組み合わせを押す必要があります。画面をキャプチャするにはWindows キーと Print Screen キーを同時に押す必要があります。現在の画面のスクリーンショットは PC に直接保存されますが、これらのスクリーンショットはどこに保存され、どのようにアクセスできますか?
ステップ 1 – ファイル エクスプローラーを開きます。これを行うには、[この PC] > [ピクチャ] > [スクリーンショット] に移動するだけで、キャプチャされたスクリーンショットにアクセスできます。
ステップ 2 – これらのスクリーンショットは次のとおりです。 Windows ファイル エクスプローラーのクイック アクセス フォルダーの最近使ったファイル領域からもアクセスできます。
保存されたスナップショットの Windows の場所を変更するには?
手順以下のリストを使用して、PrtScn + Win キーの組み合わせで撮影したスクリーンショットの場所を変更できます。
ステップ 1: ファイル エクスプローラーを起動します。 [この PC] > [画像] に移動します。
ステップ 2: 次に、[スクリーンショット] フォルダーを右クリックして [プロパティ] を選択します。
ステップ 3: 私 [プロパティ] ボックスで、[場所] タブを選択します。
ステップ 4: [移動] ボタンをクリックします。
ステップ5: 新しいスクリーンショットを保存する場所に移動して、フォルダーを選択します。
ステップ 6: ポップアップで [はい] を選択した後、[適用] をクリックします。
PrtScn + Win キーの組み合わせを使用して今後撮影されるすべてのスクリーンショットは、新しいディレクトリに保存されます。
お読みください: Steam でゲームをプレイ中にスクリーンショットを撮るにはどうすればよいですか?
PrtScn からのスクリーンショットを JPEG または PNG 形式で保存するには?
Print Screen の組み合わせでは、デフォルトでスクリーンショットが PNG 形式で保存されます。ただし、スクリーンショットを JPEG 形式で直接キャプチャしたい場合は、次の手順を実行する必要があります。スクリーンショットを JPEG 形式で保存するには、次の手順に従います。
ステップ 1:スクリーンショットをキャプチャするには、Print Screen ショートカット キーをクリックします。
ステップ 2: Windows ペイント プログラムを開きます。
ステップ 3: > キャプチャした画像をペイントに貼り付けるには、CTRL + V を押します。
ステップ 4: ペイント アプリの左上のメニューからファイルを選択して、[ファイル] タブに移動します。
ステップ 5: 「ファイルの種類」ドロップダウン メニューから JPEG ファイル形式を選択します。
「保存」ボタンを押してスクリーンショットを保存します。 JPG ファイル。
代替ソリューションとして TweakShot スクリーン キャプチャを使用する
スクリーンショットをキャプチャするために昔ながらの方法を使いたくない場合、または使用中に問題が発生した場合Print Screen キーを使用して、他の Windows ツールを使用してスクリーンショットを取得することもできます。
Windows のデフォルトの方法では利用できないスクリーンショットをキャプチャするための多くのオプションを提供する TweakShot Screen Capture ソフトウェアを使用することをお勧めします。
TweakShot Screen Capture は、画面上にあるもののスクリーンショットを撮るための優れたツールです。このプログラムは、全画面、アクティブなウィンドウ、特定の領域、スクロールする Web ページなど、スクリーンショットを撮るためのさまざまなモードをサポートしています。さらに、ビデオを録画でき、画像エディターを備えているため、他のツールを使用せずに必要な調整を行ったり、画像を共有したりできます。追加のソフトウェア。ここではいくつかの素晴らしい機能を紹介します:
全画面スナップショット。 このツールを使用すると、ユーザーは画面全体のスクリーンショットを取得し、特定の瞬間に画面に表示されているものすべてを記録できます。
アクティブ ウィンドウ キャプチャ。 画面全体をキャプチャする代わりに、画面上のアクティブ ウィンドウのみをキャプチャすることを選択できます。
領域を選択します。 このツールは、画面全体ではなく、特定の部分だけをキャプチャしたい場合に最適なオプションです。
スクロール ウィンドウのキャプチャ。 ユーザーは次のことができます。 Web サイトを下にスクロールしながら、Web ページ全体のスクリーンショットを撮ります。
カラー ピッカーを表示します。 このソフトウェアを使用すると、画像の RGB コードと 16 進数コードを決定したい場合に、このアプリまたは別のアプリで使用する色を決定できます。
フォト エディター。スクリーンショットを撮った後、トリミング、注釈の追加、拡大縮小などの機能を使用してカスタマイズできます。
ビデオの録画。 ユーザーは、マウス カーソルやマウス カーソルなどの画面上のアクティビティを録画できます。
最後の言葉: Windows でプリント スクリーンのスクリーンショットを画像としてすばやく保存するにはどうすればよいですか?ユーザーが毎日最も頻繁に行うことの 1 つは、スクリーンショットを撮ることです。私たちのアドバイスにより、Windows 画面をキャプチャするプロセスがより効果的になることを期待しています。さらに、TweakShot Screen Capture を試して、スクリーンショットのエクスペリエンスを完全に変えてみてください。
ご質問や推奨事項がございましたら、下のコメント欄でお知らせください。喜んで解決策を提供させていただきます。私たちは、一般的な技術関連の問題に対するヒント、コツ、解決策を頻繁に公開しています。 Facebook、Twitter、YouTube、Instagram、Flipboard、Pinterest でも私たちを見つけることができます。
次の記事を読む:
- 9 つの最速の方法Windows 10 PC でスクリーンショットを撮る
- Windows 11/10 で時間制限付きスクリーンショットを撮る方法
- Windows 11/10 PC で Snipping Tool が見つからない問題を修正する方法
- ウォーターマークなしで画面を録画する最も簡単な方法 – Windows 10
読み取り: 0