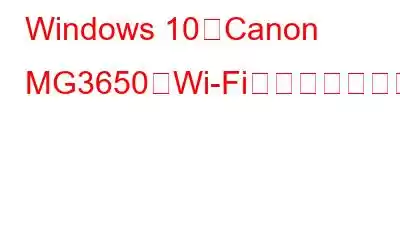Canon ワイヤレス プリンタは、機能するまではドキュメントを印刷するのに最適な方法です。しかし、Canon MG3650 と Pixma MG3650 がワイヤレス ルーターへの接続を停止すると、問題が発生します。したがって、あなたも同様の問題に直面している場合、またはプリンターが Wi-Fi に接続されているのにコンピューターがプリンターを見つけられない場合、あなたは正しい場所にいます。
今日のこの投稿では、その理由について説明します。 Canon MG3650 Wi-Fi が動作しない問題とその修正方法について説明します。
読者への重要な注意事項を始める前に:
最適化されたネットワークを使用してこのような問題を回避するには、クリーンなPCをお勧めします。これを実行するには、さまざまなユーティリティが市場で入手可能です。ただし、私たちにとって、Advanced PC Cleanup はすべての最適化ツールを 1 か所で提供するため、最良のチューンアップ ユーティリティです。詳細については、包括的なレビューをお読みください。
高度な PC クリーンアップをダウンロード
これに加えて、最高の PC 最適化およびクリーンアップ ユーティリティについて詳しく知りたい場合は、以前の投稿をお読みください。
始めましょう。
プリンターが Wi-Fi に接続されているのにコンピューターが見つからない理由
- プリンター ドライバーは次のとおりです。間違ったポートで設定されました
- セットアップ中に障害のあるアクセス ポイントが選択されました
- サードパーティのセキュリティ ツールまたはファイアウォールがプリンタ ソフトウェアに干渉している
- 有線接続の場合、USB が故障している可能性があります。
Windows 10 で Canon MG3650 が Wi-Fi に接続できない場合の 7 つの方法
方法 1 – ネットワーク接続を再起動する
技術的な詳細に入る前に、考えられる犯人を排除しましょう。
- プリンタがシステムと同じワイヤレス ネットワークに接続されていることを確認してください。 < li aria-level="1">有線接続を使用している場合は、ケーブルに問題がないことを確認し、プリンターを再起動してからネットワーク接続を行ってください。
注: これを行うのが最も簡単な方法です。ルーター/モデム ケーブルを抜き差しすることです。これに加えて、リセット ボタンを使用してホーム ネットワークをリセットすることもできます。
ネットワークの詳細がわからない場合、またはネットワーク設定がよくわからない場合は、ネットワークのリセットを避けてください。
方法 2 – プリンターのトラブルシューティング ツールを使用する
Windows 10 はインテリジェントなオペレーティング システムであり、ユーザーを支援するために、組み込みのトラブルシューティングが提供されています。 rs を使用すると、いくつかの問題を検出して修正できます。したがって、Canon プリンターの問題を解決するには、プリンター トラブルシューティング ツールを使用します。これを使用するには、以下の手順に従ってください。
1. Windows の検索バーに「トラブルシューティング」と入力します。 [設定のトラブルシューティング] を選択します。
2.次に、左側のペインから [トラブルシューティング] を選択し、[追加のトラブルシューティング] を選択します。
3.ここで [プリンタ] オプションを探し、選択して、[トラブルシューティング ツールを実行] をクリックします。
4.プロセスが完了するまで待ちます。トラブルシューティング ツールでプリンター ドライバーに問題が見つかった場合は、この修正を適用するオプションが表示されるので、それをクリックし、画面上の指示に従ってプロセスを修復します。
5.システムを再起動します。 Canon MG3650 Wi-Fi が機能しない問題は修正されるはずです。そうでない場合は、次のステップに進みます。
方法 3 – サードパーティのセキュリティ ツールを無効にする
多くの場合、マルウェアやその他の悪意のあるものからシステムとデータを保護するために、ウイルス対策ツールによって厳格なセキュリティ対策が講じられます。攻撃は Wi-Fi プリンタの動作を妨害します。したがって、このような状況に陥らないように、ファイアウォールを無効にしてセキュリティ スイートをアンインストールすることをお勧めします。これは、プリンターが Wi-Fi に接続しない、Canon Pixma MG3650 の問題を解決するのに役立ちます。
セキュリティ アプリケーションをアンインストールするには、Windows 用の最適なアンインストール マネージャーを使用するか、手動の手順に従うことができます。
方法 4 – Canon と Wi-Fi ドライバーを更新する
多くの場合、古いドライバーや破損したドライバーが最大の原因です。 Windowsの問題。問題が発生していないことを確認するには、ここで Canon プリンタと Wi-Fi ドライバの両方を更新します。メーカーのサイトにアクセスして手動で行うことができます。ただし、そのような面倒な作業をすべてしたくない場合は、Windows 用の究極のドライバー アップデーターである Smart Driver Care を使用してください。
1. Smart Driver Care をダウンロードしてインストールします
2.最適なドライバー アップデーターを実行します。
3. 「今すぐスキャン」をクリックし、スキャンが完了するまで待ちます。
4.完了したら、[ドライバーの更新] オプションをクリックして、Wi-Fi ドライバーと Canon ドライバーの両方を更新します。
注: すべての古いドライバーを一度に更新したい場合は、Pro バージョンにアップグレードする必要があります。
5.システムを再起動し、プリンターをネットワークに接続してみます。問題は発生しません。
方法 5 – DELDRV64.EXE を使用して Canon ドライバをアンインストールする
これまでのどの手順も機能しなかった場合は、Canon の技術者が使用したトラブルシューティング方法を試してみてください。 .
注: 以下で説明する手順に従うには、プリンター ドライバーをアンインストールし、プリンターに WEP キーを挿入してから、公式ページから Canon ドライバーを再インストールする必要があります。
これは、Canon MG3650 が Wi-Fi に接続できない問題を解決するのに役立ちます。
これで問題が解決しない場合は、動作しない場合は、ワイヤレス接続を確認してください。
方法 6 - ワイヤレス ネットワーク接続を確認する
ワイヤレス接続に問題があると、Canon プリンタが Wi-Fi に接続できなくなります。問題の原因が接続にあるのではないことを確認するには、次のヒントを試してください。
方法 7 – Wi-Fi ネットワークを再起動する
場合によっては、最も単純なアクションで重大な技術的問題を解決できる場合があります。これまでのすべてが期待外れだった場合は、Wi-Fi を再起動してみてください。
最終的な考え
プリンタ、ルーター、接続に問題が発生した場合、最も簡単な解決法 (デバイスと Wi-Fi の再起動) を見逃してしまうことがよくあります。そうは言っても、ネットワークの問題に直面したときは、まず Wi-Fi を再起動して接続を試行する必要があります。これで問題が解決しない場合は、技術的な修正に進むことができます。
Canon MG3650 Wi-Fi 接続の問題を解決するために、私たちは徹底的な調査を行い、実行可能な修正を提供できるよう努めました。この投稿を読んでいただき、解決策をお試しいただければ幸いです。どの方法が効果的だったかをコメント欄でお知らせください。また、他の技術的な問題に対処してほしい場合は、お気軽にお知らせください。
FAQ –
Canon プリンタが Wi-Fi に接続しないのはなぜですか?
Canon MG3650 プリンターが Wi-Fi に接続できない理由は複数考えられます。最も一般的な理由は次のとおりです。
- Canon Pixma MG3650 がデフォルトのプリンターとして設定されていません。
- プリンターの電源が入っていないか、Wi-Fi に接続されていません。
- ファイアウォールが接続要求をブロックしています。
- 古いドライバー
このような問題をすべて解決するには、Windows を調整して最適化する必要があります。このためには、最高の Windows オプティマイザーである Advanced PC Cleanup を使用できます。ただし、ドライバーを更新するためのスタンドアロン ツールをお探しの場合は、Smart Driver Care を使用してみてください。これは効果的なシングル クリック ドライバー アップデーターです。
ワイヤレス プリンターが Wi-Fi に接続できないのはなぜですか?
ワイヤレス プリンタが Wi-Fi に接続できないため、次のようになります。
これらの問題を解決するには、プリンターのトラブルシューティング ツールを実行し、ワイヤレス接続を確認し、Wi-Fi を再起動して、古いプリンター ドライバーを更新してみてください。
Canon プリンターを使用するにはどうすればよいですか?私の新しいルーターを認識しますか?
Canon プリンターを新しいルーターに接続するには、以下の手順に従います。
1.プリンタの電源を入れます。
2.ホーム画面から [セットアップ] > [設定] > [デバイス設定] > [LAN 設定] > [ワイヤレス ダイレクト] > [ワイヤレス ダイレクト] を選択します。
3. 「オン」を選択します。 clから要求された場合のアクションを確認する はい。
4.次のような必要な設定をセットアップします。
- プリンター識別子 (SSID)。
- セキュリティ設定。
- パスワード。
5.プリンターに接続している Wi-Fi 対応デバイスの名前が表示されます。
読み取り: 0