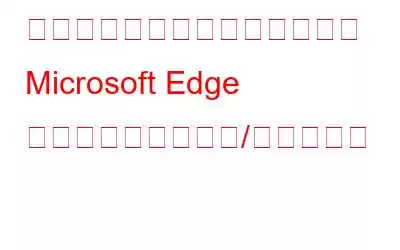Microsoft Edge は 2016 年の最初のリリース以来、美しく整ったインターフェイス、機能、セキュリティ機能が高く評価されてきました。 Microsoft は、新しいブラウザ「Edge」を普及させるために、新機能を導入し、ユーザー エクスペリエンスを向上させるアップデートをリリースしています。
Edge の最大の欠陥の 1 つは、ダウンロードする前に特定の場所を要求しないことです。ファイル。利用可能なオプションは一時停止とキャンセルのみで、ダウンロードされたファイルはデフォルトのダウンロード フォルダーに保存されます。
Edge でファイルの保存場所を選択できたら、さらに便利ではないでしょうか? Windows レジストリまたはブラウザ設定を少し調整するだけで効果が得られます。
- 詳細設定を変更して、Microsoft Edge でのダウンロードの保存プロンプトを有効または無効にします。
ステップ 1. タスクバーの Edge アイコンをクリックして Microsoft Edge を開きます。
ステップ 2. [その他] ボタン (右側隅にある 3 つの点) をクリックし、[設定] をクリックします。
ステップ 3. [設定] パネルで、[設定] をクリックします。
ステップ 4. [詳細設定] で [ダウンロード] セクションを見つけ、設定「次の操作を確認する」に移動します。
ステップ 5. ボタンを右に切り替えて有効にし、左に切り替えて無効にします.
これで完了です。ファイルをダウンロードするたびに、Edge はファイルを保存するかどうかを尋ねるメッセージを表示します。
- 有効/無効レジストリを変更して、Microsoft Edge でダウンロードのプロンプトを保存する –
ステップ 1. [スタート] メニューに移動し、検索ボックスに「regedit」と入力して、レジストリ エディタを開きます。
(手順 1 の代わりにこの手順を実行できます。Windows と R キーを同時に押して実行ウィンドウを開き、「regedit」と入力してレジストリ エディタを開きます)
ステップ 2. UAC により、レジストリ エディターを開くかどうかを確認するメッセージが表示されます。[はい] をクリックして続行します。
ステップ 3. [レジストリ エディター] ペイン
ステップ 4. 次に、レジストリ エディターの左側のパネルにある以下のパスに移動します。
HKEY_CURRENT_USER\ SOFTWARE\Classes\Local Settings\Software\Microsoft\Windows\CurrentVersion\AppContainer\Storage\microsoft.microsoftedge_8wekyb3d8bbwe\MicrosoftEdge\Download
注 – ダウンローの場合 広告キーが存在しない場合は、MicrosoftEdge キーを右クリックし、[新規] をクリックして、このキーに ダウンロード という名前を付けます。
ステップ 5. ダウンロード キーが見つかった/作成されたので、それを選択して右側のパネルに移動します。右側のパネル内で右クリックし、「新規」オプションを選択します。
他のオプションが表示されるので、「DWORD (32 ビット) 値」をクリックします。この DWORD 値に EnableSavePrompt という名前を割り当てます。
ステップ 6. ここで、保存プロンプトを有効にする場合は、EnableSavePrompt を右クリックし、値として 1 を入力して、[OK] をクリックします。
ただし、保存プロンプトを無効にする場合は、EnableSavePrompt の値を 0 に変更するか、単にダウンロード キーを削除します。
これは、Edge でダウンロードの保存プロンプトを有効または無効にする 2 つの方法です。それらを試してみて、どれがあなたにとって効果的かをお知らせください。
読み取り: 0