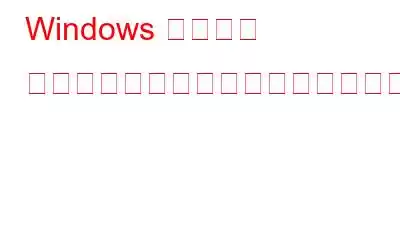システムが適切に機能することを確認するために、Windows デバイスは多数のサービスを利用します。たとえば、ソフトウェアのアップグレードをチェックするサービスや、ファイル共有を可能にするサービスがあります。幸いなことに、Windows サービスに関する問題は、サービス ツールを使用して修正できます。サービス ツールが完全に動作しなくなる場合があります。この記事では、サービス ツールが起動しない、または正しく機能しない場合のいくつかの修正方法について説明します。
Windows サービス ツールが応答しない場合の修正方法
初めて Windows サービス ツールが応答しない問題が発生した場合は、コンピューターを再起動して問題が解決するかどうかを確認してください。この問題が頻繁に発生する場合の解決に役立ついくつかの方法を次に示します。
1.管理者モードで Windows サービス ツールを実行する
問題を解決するには、管理者権限でサービス プログラムを実行してみることもできます。実行する必要がある手順は次のとおりです。
ステップ 1: [スタート] メニューの検索ボックスに「サービス」と入力します。
ステップ 2: マウスを右クリックして選択し、管理者として実行します。
こちらもお読みください: Windows 10 で Microsoft サービスを無効にする理由と方法
2. Windows の組み込みトラブルシューティング ツールを使用する
サービスを経由せずに、Windows の組み込みトラブルシューティング ツールで問題を解決できる場合があります。システム メンテナンスのトラブルシューティング ツールを利用すると、システム メンテナンスの問題に対処し、Windows サービス ツールが応答しない問題を修正できます。
ステップ 1: Windows の検索バーに「推奨メンテナンス タスクを自動的に実行する」と入力し、最も一致する結果を選択します。
ステップ 2: 右下隅の「次へ」ボタンを押した後、画面に表示される指示に従ってください。
こちらもお読みください: Windows 11 でローカル セキュリティ ポリシーを開く 6 つの方法
3.コンピュータのマルウェアをスキャンする
まれに、マルウェアが現在の問題の原因である可能性があります。結果としてデバイスをスキャンしてみて、検出されたマルウェアを削除してください。システム スキャンを実行する手順は次のとおりです。
ステップ 1: [スタート] メニューの検索バーに「Windows セキュリティ」と入力し、最も一致する結果を選択します。
ステップ 2: 次の
ステップ 3: スキャン オプションを選択し、リストから適切なオプションを選択します。
ステップ 4: 手順を完了するには、[今すぐスキャン] をクリックします。ボタン
こちらもお読みください: Windows 11/10 PC で「アカウントを修正する必要があります」エラーを修正する方法
4. SFC および DISM ツールを利用する
対処している感染または破損が持続する場合は、簡単なシステム スキャンでは十分ではない可能性があります。このような状況では、DISM ツールや SFC ツールなどの信頼できる機能を採用する必要があります。 DISM ツールの使用方法は次のとおりです。
ステップ 1: [スタート] メニューの検索ボックスに「コマンド プロンプト」と入力します。
ステップ 2: で選択して管理者として実行します。 [ベスト マッチ] の結果をマウスで右クリックします。
ステップ 3: 次のコマンドを入力して Enter キーを押します。
DISM /Online /Cleanup-Image /ScanHealth
ステップ 4: スキャンが終了したら、次のコマンドを入力して Enter キーを押します。
DISM /Online /Cleanup-Image /RestoreHealth
ステップ 5: スキャンが終了したら
ステップ 6: 管理者モードでコマンド プロンプトを起動します。
ステップ 7: 次のコマンドを入力した後、Enter キーを押します。
sfc /scannow
ステップ 8: この手順が完了したら、コマンド プロンプトを閉じます。コンピュータを再起動すると、これらの変更が保存されるので、再起動してください。
5. Windows をリセットします
この時点では、サービス ツールが動作可能になっているはずです。ただし、問題が続く場合は、デバイスをきれいに拭くことを検討するかもしれません。 Windows をリセットすると、オペレーティング システムがデフォルト設定に戻り、データは保護されます。ただし、Windows デバイスをリセットする前に、安全のためにデータをクラウドにバックアップしてください。 Windows をリセットする手順は次のとおりです。
ステップ 1: システム設定を開くには、Win + I を押します。
ステップ 2: [更新とセキュリティ] を選択します。
ステップ 3: 左側のリストから [リカバリ] を選択します。
ステップ 4: [この PC をリセット] オプションで、[開始する] ボタンをクリックします。
ステップ 5: 手順が完了するまで待ち、画面に表示される指示に従います。
こちらもお読みください: Windows 11 で Windows セキュリティをリセットする方法
最後の言葉
Windows サービスは、コンピュータが常に問題なく動作していることを確認します。問題の性質に応じて、サービス ツールはさまざまなシステム問題のトラブルシューティングに役立ちます。このツールが開かない場合は、上で説明したテクニックを使用して修正できます。
ご質問やご提案がございましたら、以下のコメント欄でお知らせください。喜んでご提供させていただきます。 解決。私たちは、一般的な技術関連の問題に対するアドバイス、トリック、解決策を頻繁に公開しています。 Facebook、Twitter、YouTube、Instagram、Flipboard、Pinterest でも私たちを見つけることができます。
読み取り: 0