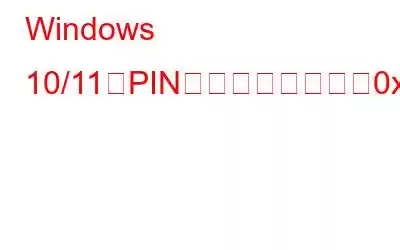ラップトップで PIN を設定中にエラー 0x801c044f が発生しましたか?この問題を解決する方法は次のとおりです
Windows デバイスにログインするための大きなパスワードをやめて、小さな PIN に置き換えようとしていますが、エラー コード 0x801c044f が原因でそれができません。 ?思い切ってこのエラーを完全に解決しましょう!
概要 –
Windows Hello は生体認証ベースのテクノロジであり、 PIN、指紋、または顔認識を使用して Windows デバイスにアクセスします。コンピューター上で Windows Hello をセットアップする方法 やその他の側面について説明した投稿をすでに取り上げましたが、すべてを試しても PIN をセットアップできず、常にエラーが発生する場合はどうすればよいでしょうか。 0x801c044f?
心配しないでください。この投稿を終えるまでに、問題は解決できるはずです。読み続けてください!
Windows で PIN を設定する際のエラー 0x801c044f を取り除く方法
1.破損したシステム ファイルを修正する
SFC および DISM コマンドは、システム ファイルの破損または Windows イメージに破損があるために問題が表面化した場合に使用されます。 PIN を設定できず、エラー 0x801c044f が表示される場合は、次のいずれかの理由が考えられます。 SFC および DISM コマンドを実行する手順は次のとおりです。
このスキャンが効果的でなかった場合は、以下に示すように DISM コマンドを有効にします –
DISM /Online /Cleanup-Image /CheckHealth
DISM /Online /Cleanup-Image /ScanHealth
DISM /Online /Cleanup-Image /RestoreHealth
2.指紋リーダーを使用する
PIN を設定しようとするときに 0x801c044f の問題を解決しながら、指紋認識または顔認識を使用して自分自身を保護することもできます。 >。そうすれば、セキュリティが危険にさらされることはありません。これを行うには –
Windows Hello 指紋認証を設定できない場合 –
HKEY_LOCAL_MACHINE\SOFTWARE\Policies\Microsoft\生体認証
3 に変更します。システムの復元を実行する
システムの復元を実行すると、PIN を設定でき、エラーが発生しなかった時点の状態にコンピューターを戻すことができます。このためには、 前にシステム復元ポイントを作成する必要があります。システムの復元ポイントを使用するには。
4. NGC フォルダーの削除
NGC フォルダーは PIN 関連のすべての情報で構成されており、これが破損すると、PIN を設定できなくなり、エラー 0x801c044f が表示される可能性があります。したがって、このフォルダーを削除して問題を解決できます。これを行うには、以下の手順に従ってください –
C:\Windows\ServiceProfiles\LocalService\AppData\Local\Microsoft
5. PIN を使用します。グループポリの変更 cy
ドメイン ポリシーによって PIN の設定を制限している可能性があります。管理者権限がある場合は、グループ ポリシー エディターでこれを変更できます。変更を行うには、以下の手順に従ってください。
コンピュータの構成\管理用テンプレート\システム\ログオン
まとめ
PIN を設定すると、覚えやすさやデバイスへのアクセスの速さなど、非常に多くのメリットが得られます。 0x801c044f エラーを修正し、PIN を正常に設定できるようになった場合は、以下のコメント セクションでお知らせください。このようなコンテンツをもっと知りたい場合は、WeTheGeek を読み続けてください。
読み取り: 0