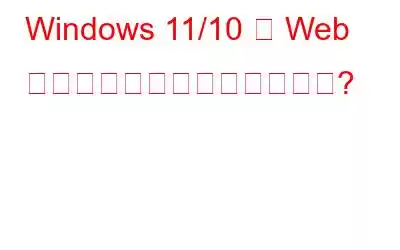ビデオ通話でリップシンクと音声が一致しないと言われたことはありますか?それとも、ウェブカメラで何かをしたことが数秒後に見られましたか?ウェブカメラの遅れが考えられます。
かなり古いラップトップまたはデスクトップの古いウェブカメラの場合、ウェブカメラのパフォーマンスが若干低下することが予想されます。しかし、ラップトップとそのウェブカメラが新品だったらどうなるでしょうか?ウェブカメラの遅延に直面するべきではありませんね。
そして完全にブラックアウトしていない限り、すぐに返金を求める必要はありません。ここでは、ウェブカメラを軌道に乗せるために実行できるいくつかの簡単な手順を示します。
Windows PC でウェブカメラの動作が遅い場合の対処方法
ウェブカメラで行う動き (顔の動き、手の動き)動き、リップシンクなど)は 2 ~ 3 秒後に表示されます。これが私のプレゼンテーションの妨げになっています。私は何をしますか?
プレゼンテーションに席に着く前に、次の修正を試してください。ウェブカメラの遅れを止められるかどうか見てみましょう –
1.インターネット接続が遅いかどうかを確認する
Skype、Zoom、Microsoft Teams など、Web カメラを使用するアプリケーションを使用している場合は、インターネット接続が遅いことが Web カメラの遅延の原因である可能性があります。 インターネット速度の遅さが実際の問題であるかどうかを確認できます。
2.解像度とフレーム レートを変更する
解像度 (およびフレーム レート) を高くすると、システムやウェブカメラに大きな負荷がかかる場合があります。解像度を下げて、Web カメラに遅れがないかどうかを確認してください。この点に関して役立つ手順は次のとおりです –
これによりウェブカメラが停止したかどうかを確認します。遅れているかどうか。
3.別のマシンで外部 Web カメラをテストする
ラップトップの内蔵カメラを使用していませんか?デスクトップ PC に外部 Web カメラをインストールしましたか?取り外して、別のシステムで使用します。それでも機能しない場合は、修理または交換が必要になる場合があります。
4.サードパーティのアプリケーションを閉じる
S サードパーティのアプリは完全にリソースを食い物にします。他のアプリケーションにも支障をきたすほどです。これを判断するには、サードパーティのアプリをインストールした後に Web カメラの遅延が発生し始めたかどうかを確認します。次のアクションについて –
アプリが冗長で完全にリソースを消費していると感じます?代替案を見つけることはできますか?これをアンインストールし、永久に代替案に進みます。
5.ウェブカメラ ドライバーを更新する
破損したカメラ ドライバーまたは古いカメラ ドライバーが、ウェブカメラの動作が遅くなる原因となる可能性があります。 Web カメラドライバーを手動で更新することも、より効果的な方法について話し合いましょう。 Advanced Driver Updater などのドライバー アップデーター ツールをインストールできます。なぜだろうか?
Advanced Driver Updater のようなツールは、古いドライバーを自動的に通知し、最新バージョンをインストールします。 これは、復元可能なドライバーをバックアップできるため、確実なツールです。緊急事態の出来事。さらに、スキャンをスケジュールすることもできます。
Advanced Driver Updater はどのように機能しますか?1. Advanced Driver Updater をダウンロード、インストールし、実行します。
2. [今すぐスキャンを開始
4. をクリックします。左側にあるチェックボックスをクリックして、古い Web カメラ ドライバーを選択します。
5.右側の [ドライバーの更新] オプションをクリックします。必要に応じて、複数のドライバを選択して [すべて更新] ボタンをクリックすることもできます。
Advanced Driver Updater を使用すると、ドライバを簡単に更新できます。更新したら、Web カメラの遅延がまだ発生しているかどうかを確認してください。
6.トラブルシューティング ツールを実行します
Windows に Web カメラの遅れを解決してもらいます。お使いのコンピューターには、Web カメラの遅延の原因を特定できるトラブルシューティング ツールが組み込まれています。手順は次のとおりです –
Windows 11 の場合 –
Windows 10 の場合 –
ウェブカメラの動作がまだ遅いですか?
そうでないことを願っています。問題が解決した場合は、上記の解決策のどれがうまくいったかをコメントセクションで私たちと共有してください。このようなコンテンツをもっと知りたい場合は、WeTheGeek を読み続けてください。私たちは、OS 関連の不快な思いを取り除くお手伝いを定期的に行っています。デバイス上での生活をスムーズにするアプリやツールも掲載しています。 Facebook、Twitter、YouTube、Instagram、Flipboard でも私たちを見つけることができます。 > とピンタレスト。
読み取り: 0