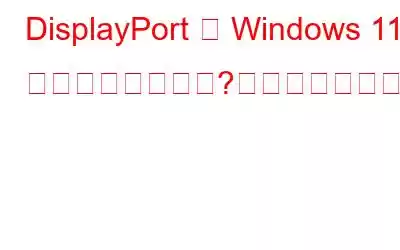VESA (Video Electronics Standard Interface) によって開発された DisplayPort は、主にビデオ ソースを表示デバイス (モニター) に接続するために使用されるデジタル ディスプレイ インターフェイスです。 HDMI ケーブルと同様に、DisplayPort ケーブルはオーディオ、USB、その他の形式のデータを伝送できます。 DisplayPort ケーブルは、デバイスを外部モニターに接続して、より優れたディスプレイやハイエンドのグラフィックスを楽しむために広く普及しています。
画像出典: Wikipedia
Windows 11 では DisplayPort が動作しないのでしょうか?心配しないで。ご対応させていただきます。この投稿では、この問題を解決するために使用できるいくつかの回避策をリストしました。
しかし、始める前に、HDMI ケーブルと DisplayPort の違いを簡単に理解しましょう。
DisplayPort VS HDMI: 違いは何ですか?
DisplayPort と HDMI は、視覚体験を新たなレベルに引き上げる、最も人気があり信頼性の高い接続規格の 2 つです。ゲームや画面上でのハイエンド グラフィックスの送信という点では、DisplayPort は HDMI 2.0 よりも優れています。これらのディスプレイ インターフェイスは両方とも、帯域幅、解像度、リフレッシュ レートと比較して、ほぼ同じ量の機能を備えています。
しかし、ここで落とし穴があります。 DisplayPort は PC とのみ互換性があり、HDMI はテレビを含む比較的多くのデバイスをサポートします。 DisplayPort はコンピュータ用に理想的に設計されており、優れたパフォーマンスを実現します。したがって、コンピューターの画面を外部モニターに投影することのみを検討している場合は、DisplayPort が理想的な選択となります。
Windows 11 では DisplayPort が機能しませんか?これらの解決策をお試しください
Windows 11 で「DisplayPort no signal」エラーが発生しますか?この問題のトラブルシューティングに使用できる解決策をいくつか紹介します。
解決策 1: デバイスを再起動し、ケーブルを再接続する
高度なトラブルシューティングを試してデバイスの設定を変更する前に、ここで試してみることができます。 Windows PC を再起動し、DisplayPort ケーブルを再接続して問題が解決したかどうかを確認します。また、モニター (セカンダリ ディスプレイ) の電源を切り、再度電源を入れ、Windows PC に再接続します。
すべてのケーブルを注意深く検査し、すべての物理接続が適切に行われていることを確認します。 DisplayPort ケーブルに損傷がある場合は、新しいケーブルと交換してください。
解決策 2: ディスプレイ アダプター ドライバーを更新する
設定アプリを起動し、 「システム」タブに切り替えます。 「表示」を選択します。
下にスクロールします
「ディスプレイ 1 のアダプターのプロパティを表示」オプションを選択します。
オンにします。
「ドライバー」タブに切り替え、「ドライバーの更新」ボタンをタップして、マシンにインストールされているディスプレイ アダプター ドライバーを更新します。
>完了したら [OK] をタップします。
解決策 3: ディスプレイ ドライバーを更新する
次の回避策は次のとおりです。 「Windows 11 で DisplayPort が機能しない」問題を解決します。 Windows 11 でディスプレイ ドライバーを更新するには、次の簡単な手順に従います。
Windows + R キーの組み合わせを押して、[ファイル名を指定して実行] ダイアログ ボックスを開きます。テキストボックスに「Devmgmt.msc」と入力し、Enter キーを押します。
デバイス マネージャー ウィンドウで、「ディスプレイ アダプター」を選択します。ディスプレイドライバーを右クリックし、「ドライバーの更新」を選択します。
「ドライバーを自動的に検索する」を選択します。画面上の指示に従って、デバイスにインストールされているディスプレイ ドライバーを更新します。マシンを再起動し、DisplayPort ケーブルを使用してモニターを再接続し、問題が解決したかどうかを確認します。
解決策 4: セカンダリ ディスプレイを手動で検出する
Windows PC がセカンダリ ディスプレイを検出できない場合は、他のディスプレイは自動的に表示されますが、代わりにこのプロセスを手動で行うこともできます。
設定アプリを起動し、「システム」タブに切り替えて、「ディスプレイ」を選択します。 「複数のディスプレイ」をタップします。
「別のディスプレイを検出する」オプションの横にある「検出」ボタンを押します。
Windows はセカンダリ ディスプレイを手動で検出しようとします。このハックがお役に立てば幸いです。
解決策 5: Windows を更新する
古いディスプレイの使用Windows のバージョンによっても、デバイス上で DisplayPort が機能しない問題が発生する可能性があります。 Windows PC に最新のアップデートがインストールされていることを確認するには、次の手順に従ってください。
設定アプリを起動し、左側のメニュー ペインから「Windows Update」セクションに切り替えます。
「アップデートの確認」ボタンをクリックします。
デバイスにアップデートがあるかどうか Windows が通知します。 PC を最新バージョンの Windows 11 にアップグレードします。
結論
これらは、Windows 11 の「DisplayPort が機能しない」問題を解決するための、シンプルかつ効果的なトラブルシューティング方法です。デバイスで「DisplayPort not signal」エラーが発生した場合は、回避策を使用してください。
上記の方法を試しましたが、うまくいきませんでした。 W 最後の手段として、HDMI ケーブルを別のケーブルに切り替えてみることもできます。どの方法がうまくいったのか教えてください!コメントセクションでお気軽にご意見を共有してください。ソーシャルメディアで私たちをフォローしてください – .
読み取り: 0