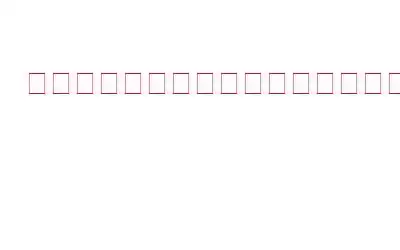セキュリティの観点から見ると、地方治安当局の保護は重要なプロセスです。未署名のプラグインやドライバーを防止することで、資格情報を保護します。また、脅威アクターをコンピューターから遠ざけるため、オペレーティング システムのさまざまな領域にとっても重要です。これは、Windows 8.1 および Server 2012 R2 で初めて導入されました。また、通常はオフに切り替わることはありませんが、多くのユーザーが「ローカル セキュリティ機関の保護がオフになっています。」というメッセージが表示されたと報告しています。お使いのデバイスは脆弱である可能性があります。
この投稿では、問題を解決する方法を見ていきます。ただし、その前に、このメッセージが表示される一般的な理由をいくつか見てみましょう。
ローカル セキュリティでできること保護がオフになっています
ローカルのセキュリティ機関の保護が機能しなくなることがあります。これは、デバイスの再起動、更新、再起動後、またはバグが原因で発生する可能性があります。これらの解決策は、どのような状況でも問題を解決するのに役立ちます。
解決策 1 – Windows セキュリティ アプリケーションを使用してローカル セキュリティ機関をオンにする
Windows セキュリティ アプリを開いて、オンに切り替えることができます。以下で説明する簡単な手順に従って、ローカル セキュリティ機関による保護を実行します –
ステップ 1 – Windows の検索バーに「Windows セキュリティ<」と入力します。 /strong> をクリックし、右側から [開く ] をクリックします。
ステップ 2 – 左側から、 [デバイス セキュリティ] をクリックします。
ステップ 3 – 右側で、[コア分離の詳細] をクリックします。 コア分離の下。
ステップ 4 – ローカルセキュリティ機関の下のスイッチをオンにします。保護。
解決策 2 – レジストリ エディターを使用して LSA を有効にする
何らかの理由で上記の方法がうまくいかない場合は、 ローカルセキュリティ機関を有効にすることができます v つまりレジストリ エディタです。ただし、手順に従ってコンピュータのレジストリを変更する前に。ただし、その前に、 既存のレジストリのバックアップを作成することをお勧めします。 また復元ポイントを作成することもお勧めします。これはあらゆる事故を防ぐのに役立ちます。次に、レジストリ エディターを介して LSA を有効にする手順を説明します。
ステップ 1 – Windows + R キーを押して、ファイル名を指定して実行ダイアログ ボックスを開きます。 。 Enter
を押します。ステップ 2 – ダイアログ ボックスに「regedit」と入力し、Enter を押します。 UAC プロンプトが表示されたら、[はい] をクリックします。
ステップ 3 – レジストリ エディターが表示されたら> が開き、以下のパスに移動します –
Computer\HKEY_LOCAL_MACHINE\SYSTEM\CurrentControlSet\Control\Lsa
ステップ 4 – 右側で [RunAsPPL] をダブルクリックします。 値のデータを 1 に変更します。
ステップ 5 –[OK] をクリックします。
ステップ 6 – コンピュータを再起動します。
解決策 3 – ローカル グループ ポリシー エディターを使用してローカル セキュリティ機関を有効にする
ローカル セキュリティ機関の保護は、次の方法でも有効にすることができます。ローカル グループ ポリシー エディターのヘルプ。ローカル グループ ポリシー エディターを介してローカル セキュリティ機関の保護を有効にするには、以下の手順に従います。
ステップ 1 – Windows + R を押してファイル名を指定して実行 ダイアログ ボックス。
ステップ 2 – ダイアログ ボックスに「gpedit.msc」と入力し、Enter を押します。
ステップ 3 – ローカル グループ ポリシー エディターが開いたら、以下のパスに移動します –
コンピューター構成\管理用テンプレート\システム\ローカル セキュリティ機関
ステップ 4 – 一番右から、[次のように LSASS を実行するように構成する] を見つけてダブルクリックします。
ステップ 5 – 次に、[有効] の横のラジオ ボタンをクリックし、[適用<] をクリックします。 /strong> と OK をクリックします。
Windows 11 Home Edition を使用している場合は、ローカル グループ ポリシー エディターが見つからない可能性があります。その中で このシナリオでは、この投稿で説明したバッチ ファイルを実行することができ (この投稿の解決策 5 にジャンプします)、Windows 11 PC でローカル グループ ポリシー エディターを使用できるようになります。
解決策 4 – コマンド プロンプトを使用する
「ローカル セキュリティ機関の保護がオフになっている」問題を解決するもう 1 つの方法は、c コマンド プロンプトを使用することです。以下のコマンドをコピーして管理者の Windows PowerShell に貼り付けることもできます。
ステップ 1 – Windows の検索バーに「cmd」と入力し、右側から [管理者として実行] をクリックします。
ステップ 2 – コマンド プロンプトが表示されたらウィンドウが開き、以下のコマンドをコピーして貼り付けます –
reg add HKLM\SYSTEM\CurrentControlSet\Control\Lsa /v RunAsPPL /t REG_DWORD /d 2 /f;reg add HKLM\SYSTEM\CurrentControlSet\Control\Lsa /v RunAsPPLBoot /t REG_DWORD /d 2 /f;
ステップ 3 – Enter キーを押します
ステップ 4 – コンピュータを再起動します。
筆者のヒント:
問題を解決する間、コンピュータを保護したままにすることをお勧めします。このために、 マルウェアをリアルタイムで特定して削除し、ログイン認証情報などの機密情報が脅威アクターによって盗まれるのを阻止できるサードパーティのウイルス対策ソフトウェアを使用できます。たとえば、T9 Antivirus は、Windows PC 向けの軽量のアンチウイルス プログラムの中で最も優れたものの 1 つです。その機能、価格、その他の側面について詳しく知りたい場合は、この投稿をチェックしてください。
思ったよりも簡単です: ローカル セキュリティ機関の修正保護がオフになっています!このガイドが、デバイス上のローカル セキュリティ機関の保護を修正する方法を理解するのに役立つことを願っています。これは、デバイスのセキュリティとパフォーマンスに影響を与える可能性がある重大な問題です。原因や状況に応じて、さまざまな修正方法があります。ただし、迅速かつ簡単な解決策が必要な場合は、レジストリ エディターの方法を使用することをお勧めします。この方法では、わずか数ステップでローカル セキュリティ機関の保護を有効にすることができます。
最終的にローカル セキュリティ機関の保護を有効にすることができ、ポップアップが表示されなくなったかどうかをお知らせください。このようなコンテンツをもっと知りたい場合は、WeTheGeek を読み続けてください。 YouTube、Facebook、Instagramからもお問い合わせいただけます。 >、ピンタレスト、ツイッター。
読み取り: 8