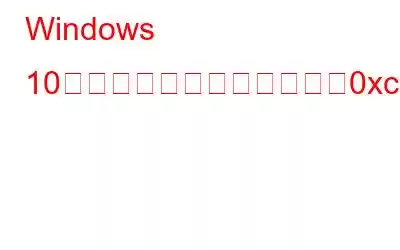Windows 10 停止コード 0xc0000017 は通常、PC を起動しようとしているときに発生します。 BSOD 問題が発生すると、通常のようにオペレーティング システムにアクセスできなくなり、バグ コードとともに「PC を修復する必要があります。」というエラー メッセージが表示されます。
Windows 10 の停止コード 0xc0000017 の主な原因の 1 つは、古いマザーボード ドライバー、不良メモリ ブロック、RAM 不足、または外部デバイス間の競合です。
この Windows 10 ブルー スクリーン エラー コードを修正する方法を確認するには、次の回避策を試してください。
停止コード 0xc0000017 を修正する最も簡単な解決策 {お使いの PC修復する必要があります}
Windows 10 の停止コードの最も一般的な原因の 1 つは、デバイス ドライバーの破損、欠落、または古いことです。ドライバーを手動で更新するための時間、忍耐力、またはスキルがあまりない場合は、Smart Driver Care を利用できます。ソフトウェアは自動的にシステムを検出し、システムのニーズに応じて適切なドライバーを見つけます。
Smart Driver Care の無料バージョンまたはプロ バージョンを使用すると、現在のドライバーを最新かつ最も互換性のあるバージョンに簡単に更新または置き換えることができます。 。無料版の唯一の欠点は、ユーザーが 1 日に 2 つのドライバーを更新できることです。より多くのドライバーを一度にアップグレードしたい場合は、登録済みのバージョンに切り替えることができます。
ステップ 1 - Smart Driver Care をインストールして起動します。
ステップ 2 - [今すぐスキャンを開始] ボタンをクリックすると、ドライバー更新ユーティリティがすぐに対応する必要があるドライバーを検索して一覧表示します。
ステップ 3 - 1 回問題のあるドライバーのリストが画面に表示されたら、「すべて更新」ボタンを押してすべてを 1 か所で修正します。または、問題のある各ドライバーの横にある [更新] ボタンをクリックして、ドライバーを個別に更新することもできます。
変更を有効にするためにコンピューターを再起動します。
Smart Driver Care について詳しく知りたい場合は、ここのリンクをクリックして完全なレビューを読むことができます。
Windows 10 (2020) のエラー コード 0xc0000017 に対する最善の修正方法
現在のドライバーを交換しても迷惑な Windows 10 ブルー スクリーン エラーが解決しなかったとしても、パニックに陥る必要はありません。エラーを取り除くために簡単に実装できる修正はたくさんあります。
実行可能な解決策 (2020) Windows 10 で BSOD エラー コード 0xc0000017 を修正する 方法 1 – 外部デバイスを切断する 外部デバイスが競合している場合は、すべてのデバイスを切断し、再起動して問題が解決するかどうかを確認する必要があります。方法 2 - SFC を実行して破損したシステム ファイルを修復する Windows 10 の組み込みシステム ツール システム ファイル チェッカーを実行して、システムをスキャンして潜在的なエラーがないか確認し、破損したファイルを修復します。方法 3 - 不正なメモリ エントリをクリーンアップする アップグレード プロセス中に不正なメモリ ブロックが原因で問題が発生した場合。次のコマンドラインを実行する必要があります。方法 1 – 外部デバイスを切断する
まあ、これがおそらくこの悪質なエラー コードから抜け出す最も簡単な方法です。
ステップ 1 – 慎重に切断します。
ステップ 2 – システムを再起動し、エラー コード 0xc0000017 が解決されたかどうかを確認します。
方法 2 – SFC を実行して破損したデバイスを修復するシステム ファイル
Windows 10 の組み込みシステム ツール システム ファイル チェッカーを実行して、システムの潜在的なエラーをスキャンし、破損したファイルを修復します。
ステップ 1 – コマンド プロンプトを起動し、管理者として実行します。
ステップ 2 – コマンド ライン SFC/scannow を実行し、Enter ボタンを押します。
ステップ 3 – 忍耐強く、Windows ツールが破損または欠落しているシステム ファイルを次のファイルに置き換えます。
ステップ 4 - システム ファイル チェッカーが潜在的な問題をすべて修復したら。変更を正常に実装するには、システムを再起動します。
方法 3 - 不正なメモリ エントリをクリーンアップする
アップグレード プロセス中に不正なメモリ ブロックが原因で問題が発生した場合。次のコマンド ラインを実行する必要があります。
ステップ 1 – コンピュータが起動できない場合は、回復ドライバーまたはインストール ディスクを利用する必要があります。
ステップ 2 – 単にドライブをコンピュータに接続し、そこから Windows 10 を起動します。
ステップ 3 – Windows 回復環境に入ったら。 [トラブルシューティング] メニューに移動します。
ステップ 4 – [詳細オプション] に移動し、[コマンド プロンプト] をクリックしてプロセスを続行します。
ステップ 5 - 次に、コマンド bcdedit /enum all を入力します。
ステップ 6 - すべての嫌な思い出が適切に消去されます。不要なファイルを削除したら、別のコマンド ラインを実行する必要があります: bcdedit /deletevalue {badmemory} bad memorylist
もう一度 Enter ボタンを押してコマンド プロンプトを終了し、コンピュータを再起動します。これにより、エラー コード 0xc0000017 が問題なく解決される可能性があります。
ただし、上記で説明した解決策は次のことを行うことが期待されます。 停止コード 0xc0000017 を解決するには、すべての解決策が試行され、テストされます。解決策があなたにも役立つことを願っています。ご提案やフィードバックがある場合は、以下のコメントセクションにご記入ください。
これらはあなたに興味があるかもしれません: : Windows 10 でのイベント トレースの致命的なエラー {解決済み}: MULTIPLE_IRP_COMPLETE_REQUESTS ブルー スクリーンの Windows エラーを解決する NETIO.SYS ブルー スクリーンの Windows 10 エラー (2020) 非実行の試行を修正する方法- 実行可能メモリエラー?
読み取り: 0