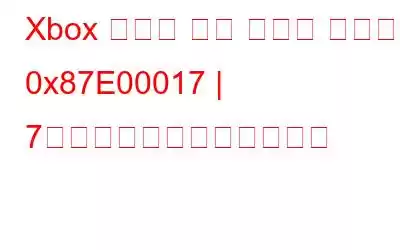Xbox Game Pass は、PC またはコンソールでプレイできる何百ものゲームへの扉を開きます。しかし、サブスクライブしたにもかかわらず、エラーが発生し、ゲームをダウンロードまたは更新できない場合はどうすればよいでしょうか?たとえば、あるユーザーは最近、
現在、Xbox Game Pass を使用してゲームをダウンロードできないと報告しました。数週間前まではすべて正常に動作していましたが、現在はエラー 0x87E00017 が発生し続けています。助けてください。
同じ問題が発生している場合は、以下で説明する解決策が役に立ちます。
Xbox Game Pass エラー コード 0x87E00017 を修正する方法
ステップ 1. Windows ストア キャッシュのリセット
「0x87E00017 Microsoft Store」エラーを修正するために最初にできることの 1 つは、Windows ストア キャッシュをリセットすることです。これは、プロセス中のバグを取り除くだけでなく、破損したファイルを取り除くのにも役立ちます。その手順は次のとおりです。
- Windows + R を押して [ファイル名を指定して実行] ダイアログ ボックスを開きます。
- 「wsreset.exe」と入力します。 /strong>Enter を押します。
- プロセスを完了します。
- プロセスが完了したらPC を再起動して、エラーが解決しないかどうかを確認します。
ステップ 2. Windows ストア アプリのトラブルシューティング ツールを実行する
Windows 自体には、役立ついくつかのトラブルシューティング ツールが用意されています。問題を特定し、適切な措置を講じます。 Windows ストア アプリのトラブルシューティング ツールを実行するには、以下の手順に従ってください。
- Windows + I を押して設定を開きます。
- [システム] をクリックします。
- 右側で下にスクロールして、[トラブルシューティング] をクリックします。
- その他のトラブルシューティングをクリックします。
- の下その他は下にスクロールしてWindows ストア アプリを見つけます。横にある [実行] をクリックします。
ステップ 3. Microsoft Store アプリを修復する
これまでの場合0x87E00017 ゲーム パスの問題を解決できない場合は、Microsoft Store アプリを修復してみてください。これは、破損したインストール ファイルを修復するだけでなく、現在発生しているエラーの原因となっている他の問題も修正するのに役立ちます。
- 上に示すように、設定 を開きます。
- 左側のペインで [アプリ] をクリックします。
- 右側のペインで [インストールされているアプリ] をクリックします。
- 下にスクロールして、 >Microsoft ストアで、3 つの水平ドットをクリックし、詳細オプションをクリックします。
- リセット 修復 ボタンをクリックし、画面上の指示に従います。
ステップ 4. 再起動します。 Xbox およびゲーム サービス
Xbox およびゲーム サービスを妨げるバックグラウンド タスクが存在する可能性があります。両方のサービスを再起動してみると、これらのバックグラウンド タスクがクリアされ、「0x87E00017」の問題が解決されます。
- Windows + を押して [ファイル名を指定して実行] ダイアログ ボックスを開きます。 R、services.msc と入力し、Enter を押します。
- ゲーム サービス を見つけて右クリックし、 再起動をクリックします。
- 次に、すべての Xbox サービスを見つけて、それぞれを 1 つずつ右クリックし、 再起動をクリックします。
ステップ 5. MSIXVC および WpSystem フォルダー内のすべてのファイルを削除します
前述のとおりさまざまなユーザー フォーラムで、MSIXVC フォルダーと WpSystem フォルダー内のすべてのファイルを削除できます。多くのユーザーにとって、これは効果があり、当面の問題を解決することができました –
- PC で以下の場所に移動します –
この PC > ローカル ディスク (C:) > プログラム ファイル > WindowsApps > MSIXVC
- その中にあるファイルをすべて削除し、コンピュータを再起動します。
ステップ 6. Windows を更新する
Game Pass エラー 0x87E00017 が発生する原因は、古い Windows OS である可能性があります。簡単なアップデートで問題を解決できます。
- 設定を開きます。
- 左側で [Windows Update] をクリックします。 .
- 右側から、[アップデートの確認 ] をクリックします。
- 利用可能なアップデートがある場合は、[ダウンロードとインストール] をクリックします。 .
- 必要に応じてコンピュータを再起動します。
ステップ 7. Microsoft Store を再インストールします
エラー 0x87E00017 は、次のことを示している可能性があります。コンピューター上の Windows ストア アプリに問題があります。ここでの最善の策は、Microsoft Store アプリをアンインストールしてから再インストールすることです。これは、Windows PowerShell (管理者) 経由で実行できます。
- 検索バーで検索して Windows PowerShell (管理者) を開き、[実行] をクリックします。管理者として。
- PowerShell が勝利したとき dow が開き、次のコマンドを入力します。
Get-AppxPackage -allusers *WindowsStore* | Remove-AppxPackage
- Enter を押します。
- コンピュータを再起動します。
- コンピュータが再起動したら、再度管理 Windows PowerShell を開き、以下のコマンドを入力します。
Get-AppxPackage -allusers *WindowsStore* | Foreach {Add-AppxPackage -DisableDevelopmentMode -Register “$($_.InstallLocation)\AppXManifest.xml”}
- Microsoft Store を起動し、次のことを確認します。
まとめ
ゲーム パス エラー コード 0x87E00017 が正常に解決されたことを願っています。同じ問題に直面している他の人が助けを得られるように、あなたにとってうまくいった解決策を私たちと共有してください。このような最新情報の詳細については、WeTheGeek を読み続けてください。 Facebook、Pinterest、YouTube、Instagram、Twitterでも私たちを見つけることができます。強い>
読み取り: 4