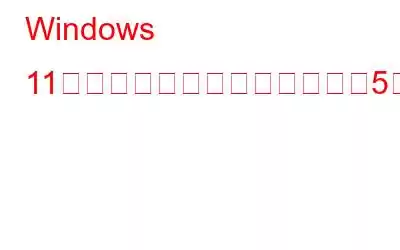ブログの概要 – このブログでは、Windows 11 でスクリーンショットを撮るさまざまな方法について説明します。Windows の組み込みツールとサードパーティ ソフトウェアの TweakShot Screen Capture を使用します。
スクリーンショットはいくつかの理由から日常生活で必要とされており、そのため人気が高まっています。そのため、技術の世界では進歩するにつれて、多くの画面キャプチャ ツールが登場しました。 Windows のアップグレードに伴い、コンピューターでスクリーンショットを撮るために利用できる方法を見ていきます。このブログでは、Windows 11 で利用できるさまざまな画面キャプチャ方法とその使用方法について説明します。 Windows 11 のスクリーンショットは、さまざまな目的で画面をキャプチャして他のユーザーと共有するのに役立ちます。
必読: ウォーターマークなしのベスト無料スクリーン レコーダー 13 選
Windows 11 でスクリーンショットを撮る方法
Windows 11 は、その発売時にいくつかの素晴らしい機能をもたらし、誰もがその視覚的な変化に魅了されました。デスクトップの変更は魅力的ですが、それを複数の機能に使用することも楽しみにしています。ここでは、Windows 11 でスクリーンショットを撮る方法を説明します。そのためには、以下で説明するいくつかの異なる方法を見ていきます。これには、Snipping ツールなどの組み込みツールとサードパーティ製ツールが含まれています。
このセクションでは、これらの方法について説明し、スクリーンショットを撮るための最良の方法を学ぶのに役立ちます。 Windows 11。
1.プリント スクリーン キー –
これは最も古いトリックかもしれませんが、多くの場合うまく機能します。この Windows コマンドの伝統を引き継ぎ、PrintScreen キーを使用して全画面のスクリーンショットを撮ることができます。これは、デスクトップ上のあらゆるものをキャプチャする最良の方法です。スクリーンショットを撮りたい画面上のタブを開くだけです。次に、キーボードの PrintScreen キーを押します。
画像を保存するには、ペイント アプリに移動し、新しいファイルを開いて画像を貼り付けます。これで、画像が目的の場所に保存されました。 Windows 11 のスクリーンショットは、この常緑の方法で簡単にキャプチャできます。
2. Snip & Sketch アプリ –
Snip & Sketch は、Windows 11 でも変わらないもう 1 つの組み込みアプリケーションです。これは、スクリーンショットを撮ったり、画像を強調表示したり、画像上に描画したりするために使用できます。
Snip と Sk を開く スタート メニューの検索バーからエッチングします。これらの切り取りツールは、Windows 11 のスクリーンショットをすぐに撮るのに役立ちます。
[新規] に移動し、
次に、選択した領域をクリックし、マウスをクリックして、 Windows 11 ではスクリーンショットが作成されます。
[保存] アイコンをクリックして、目的の場所に保存します。 .
3. Snipping ツール –
Snipping ツールは、現在のバージョン - Windows 10 で非常に人気のある Windows 組み込みツールです。Windows 11 でも使用できます。これは、昔からあるツールよりも優れた利点を提供します。ツールを使用して Windows でスクリーンショットを撮るための PrintScreen の方法。
コンピューターの [スタート] メニューから Snipping ツールを開きます。
ここで、[モード] をクリックしてスクリーンショットの種類を選択します。フリーフォーム、長方形、ウィンドウ、または全画面から選択できます。
選択すると、[新規] ボタンを使用できるようになります。 Windows 11 でスクリーンショットを撮るには。
Windows 11 のスクリーンショットは、Snipping ツールを使用してコンピューターに保存できます。
4 。 Xbox ゲーム バー –
Xbox ゲーム バーは、画面のキャプチャに使用される最も効率的な Windows ツールの 1 つです。主にゲームのスナップを撮るために使用されることを目的としていますが、Windows 11 の切り取りツールとしても簡単に機能します。
スタート メニューの検索バーから Xbox ゲーム バーを開きます。
ここではさまざまなウィジェットが表示されます。キャプチャ ウィジェットを選択して、それを使用して Windows 11 のスクリーンショットを撮ります。
これで、カメラ アイコンが表示され、クリックするとコンピュータ画面のスナップショットが簡単に撮影されます。
青色画面の右側に色付きのポップが表示され、「スクリーンショットが保存されました」というメッセージが表示されます。
次に、クリックする必要があります。すべてのキャプチャを表示すると、ギャラリーにキャプチャが表示され、保存されたファイルの場所も確認できます。 Windows 11 のスクリーンショットは、この方法を使用して簡単に取得できます。
これは、スクリーンショットを取得する最も簡単な方法の 1 つです。 Windows 11 の場合。
5. TweakShot スクリーン キャプチャ -
TweakShot スクリーン キャプチャは、Windows PC に最適なツールです。これは、複数の目的で利用できる最高の画面キャプチャ ツールの 1 つです。 ポーズ。スクリーンショットを撮り、画像を編集し、画面を録画し、クラウド ストレージで共有します。全画面、単一タブ、選択した領域、スクロール スクリーンショットなど、複数のスタイルでスクリーンショットを撮ることができます。画面をキャプチャしたら、Google DriveやDropboxなどのクラウドストレージに簡単にアップロードできます。画面キャプチャツールには編集ツールも装備されています。ツールを利用すると、画像をすばやく編集し、保存または共有できます。
これは直感的なツールです。素晴らしい形をしており、デスクトップ上で移動させて、要件に応じてどこにでも配置できます。キャプチャ用の個別のボタン - 単一タブ、領域の選択、全画面表示、スクロール画面、ビデオ録画がツールに配置されています。
Windows 11 でスクリーンショットを撮るには、ダウンロード ボタンからツールをダウンロードする必要があります。以下に示します。
次に、ツールをインストールして起動します。
ツールの中央をクリックして、
マウスを使用して領域を選択し、画面上をクリックします。選択した領域の画面がすぐにキャプチャされ、ImageEditor に表示されます。
ここで次のことができます。テキスト、境界線、ハイライトの追加、ぼかし効果やピクセル化効果、マウス ポインタや矢印などを追加します。
これはWindows 11 で画面をキャプチャする最も簡単な方法です。
まとめ -
Windows 11 の進歩により、スクリーンショットの撮影がこれまでになく簡単になることを楽しみにしています。方法はたくさんあります。 。簡単な方法で作業を進めたい場合は、高速で複数の編集ツールを備えた TweakShot Screen Capture を使用してください。 TweakShot スクリーン キャプチャを使用すると、スクロール スクリーンショットの撮影、画面の録画、画像の編集、全画面または単一ウィンドウのキャプチャを行うことができます。以下のダウンロード ボタンから今すぐ Windows PC 用に入手してください。
この記事が Windows でスクリーンショットを撮る方法を学ぶのに役立つことを願っています。 11. この投稿をより役立つものにするために、この投稿についてのご意見をお待ちしています。ご提案やご意見は、以下のコメントセクションでお待ちしております。ソーシャル メディアで記事を共有して、友人や他の人と情報を共有してください。
ご意見をお待ちしております。私たちは Facebook と YouTube を利用しています。あらゆるクエリに対して ご意見やご提案がございましたら、以下のコメント欄にご記入ください。解決策をご連絡させていただきます。私たちは、テクノロジーに関連する一般的な問題の解決策とともに、ヒントやコツを定期的に投稿しています。
読み取り: 0