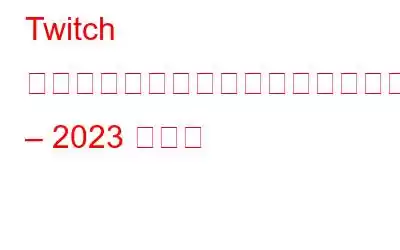Twitch は、快適な共同環境で人々がゲームをプレイする様子を視聴できるビデオ ストリーミング ネットワークです。自分の試合をブロードキャストするゲーマーは、Twitch アプリやオンラインの Twitch.tv を通じてアクションのライブ解説をしながら、お気に入りのゲームをプレイします。ただし、フリーズが続くと不便になる可能性があります。最も重要な点は、特定の既知のソリューションが利用できることです。
Twitch がフリーズし続ける問題を修正する方法
Twitch がフリーズし続ける問題を修正するために実行できる特定のトラブルシューティング手順があります。各手順を試し始めて、問題が解決したら残りは無視してかまいません。
注: これらの手順を試す前にシステムを再起動して、Twitch がフリーズし続ける原因が 1 つであるかどうかを確認してください。
方法 1: モデム/ルーターの電源を入れ直す
すべての ISP は、顧客に少なくとも 1 日に 1 回ルーターを再起動するよう奨励し始めています。メモリをクリアして新しい IP アドレスを割り当てます。この手順は電源サイクルとして知られており、次の手順が含まれます。
ステップ 1: ルーター/モデムの電源を切り、壁のコンセントからプラグを抜きます。
ステップ 2: 待ちます。 60 秒待ってからもう一度差し込みます。
ステップ 3: 電源を入れ、ライトが点滅している間にコンピューターをリセットします。
ステップ 4: コンピューターの電源が入ってから、インターネットに接続して、Twitch を起動し、フリーズ問題が修復されたかどうかを確認してください。
この方法は、Twitch のバッファリングの修正としても推奨されています。
方法 2: ブラウザを変更する
Twitch がフリーズし続ける問題を解決する次の方法は、既に使用しているブラウザ以外の別のブラウザを試すことです。特定のブラウザ設定は Twitch アプリケーションの機能に干渉する可能性があるため、ブラウザをリセットして現在の設定が失われる前に、別のブラウザを試してみることをお勧めします。別のブラウザで Twitch のフリーズが停止したことを確認したら、このブラウザを使用するか、デフォルトのブラウザを工場出荷時の設定にリセットして Twitch を起動してみてください。
方法 3: ウイルス対策を無効にする
ウイルス対策ソフトウェアは、ウイルス定義リストで更新されたウイルスやマルウェアに加えて、潜在的な危険を確実に検出できるように、時間の経過とともに進化してきました。その結果、多くのリソースを使用するアプリケーションは潜在的な脅威とみなされ、ウイルス対策ソフトウェアがそれを検出する必要があります。
これをクリアするには 不確実性がある場合は、ウイルス対策を一時的に停止し、その後 Twitch がフリーズしなくなったら、ウイルス対策設定でゲームとそのフォルダーに例外を作成してください。この戦略は、Twitch のバッファリングを修正する方法としても提案されています。これらの方法はウイルス対策ソフトウェアによって異なり、ソフトウェアの説明書に記載されているか、サポートに問い合わせることができます。
方法 4: VPN を使用する
仮想プライベート ネットワークは、ユーザーが自分の IP アドレスをマスクし、地理的位置制限の壁を打ち破るのに役立ちます。これにより、ユーザーは世界中のさまざまなゲームサーバーやネットワークに接続し、Twitch のフリーズ問題を解決できるようになります。市場では多くの VPN が利用可能ですが、Systweak VPN の使用をお勧めします。その理由は次のとおりです。
Systweak VPN は地理的制限を破ります。
Netflix などのストリーミング サービスによって課されるすべての IP 地域ベースの制限
Systweak VPN はプライバシーとセキュリティを保証します
VPN アプリケーションは、ハッカーが元の IP アドレスや場所を追跡できないため、プライバシーと保護を提供します。 。ウイルス、マルウェア、その他の形式のトラッカーもラップトップには存在しません。
Systweak VPN はファイルとインターネット リクエストを暗号化して共有します。
公衆 Wi 経由で転送されるデータは信頼できます。 -Fi ネットワークは暗号化され、ハッカーは利用できなくなります。
Systweak VPN により安全なリモート接続が可能
公衆 Wi-Fi を含む任意のネットワーク上で VPN を有効にすると、迅速に設定することができます。ラップトップから会社や自宅のコンピュータへのリモート アクセスを可能にします。この仮想プライベート ネットワークを完全に制御できるようになり、ハッカーには見えなくなります。
Systweak VPN を使用すると、ゲームがより楽しくなります。
ゲーマーは、Systweak を使用して複数のゾーンからゲームに接続できます。遅延と ping を軽減する VPN。また、ゲームの認証情報やその他の機密データも保護されます。
方法 5: Twitch を再インストールする
Twitch のインストールされたファイルが破損したり削除された場合誤ってアプリケーションの機能が変更され、Twitch がフリーズする可能性があります。したがって、一部の専門家は、Twitch アプリケーションを簡単にアンインストールして再インストールするだけで、フリーズ問題を含むほとんどの問題を解決できると推奨しています。
Twitch を再インストールする前に、プログラムをアンインストールすることもお勧めします。アンインストールするには、Windows + S を押して検索ボックスを呼び出します。 次に、「プログラムの追加と削除」と入力して、アプリのリストにアクセスします。アンインストールされたアプリのリストから Twitch を選択し、[アンインストール] ボタンをクリックして、コンピューターからアプリケーションを完全に削除します。
方法 6: ネットワーク ドライバーを更新する
最後のオプションは、3 番目のドライバーを使用することです。 - ネットワーク ドライバーを更新するための Smart Driver Care などのパーティー ドライバー アップデーター ソフトウェア。このプログラムは、PC のすべてのドライバーをスキャンし、互換性のある最新のドライバーをインターネットからダウンロードして更新します。 PC で Smart Driver Care を利用するには、次の手順に従います。
ステップ 1: 下のアイコンをクリックして、Smart Driver Care をダウンロードしてインストールします。
ステップ 2: ダウンロードが完了したら、ファイルを実行し、画面上の指示に従ってインストールします。
ステップ 3: アプリケーションがインストールされたら、それを開いて選択します[ドライバー] エリアから今すぐスキャンします。
ステップ 4: スキャンが完了するまでに時間がかかりますが、PC のドライバーの問題がすべて表示されます。
ステップ 5: ネットワーク ドライバーの横にある [ドライバーの更新] オプションを見つけて選択し、マウス ドライバーがインストールされるまで待ちます。
ステップ 6: プロセスが完了すると、ドライバーがインストールされます。ネットワークを更新する必要があります。アプリケーションを閉じて、コンピュータを再起動します。
Windows 10 PC で Twitch がフリーズし続ける問題を解決する方法の最終情報?上記の方法は、Twitch のフリーズ問題を解決するのに役立ちます。簡単で便利なプロセスである Smart driver Care を使用してドライバーを更新することを選択できます。プロセスを手動で更新するのは難しく、時間がかかります。ドライバーが更新されると、システムがスムーズに動作し、最適なパフォーマンスが得られることがわかります。
読み取り: 0