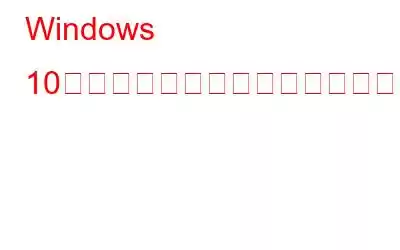この記事では、Windows 10 のレジストリ エディターを無効にする手順について説明します。ご存知のとおり、Windows レジストリはコンピューター内のすべての設定の階層データベースであるため、これを無効にすることは賢明ではありません。素晴らしいユーティリティ。ただし、レジストリを無効にすると、レジストリは通常どおり機能し続けますが、誰も (あなたまたは非常に技術に精通した人を除いて) あなたの PC 上でレジストリにアクセスして、あらゆる種類の不正な変更を加えることができなくなります。 Windows レジストリをブロックするのは簡単な作業ではありません。この記事を最後まで読み、手順を完全に理解した場合はこの手順を実行する必要があります。
Windows レジストリをブロックしたい理由
テクノロジーに精通した子供たち。 ほとんどの教育カリキュラムの一部としてコンピューター学習が導入されたことで、子供たちはテクノロジーに精通するようになり、好奇心を満たすために PC に望ましくない変更を加えようとする傾向があります。 。レジストリがブロックされているため、重大な変更を加えることができない可能性があります。
ゲスト ユーザー。レジストリ エディタを無効にすることも、特に複数のゲスト ユーザーが PC を使用している場合に役立ちます。これは、図書館、学校、大学、カフェなどの公共の場所にあるコンピューターに当てはまります。
Windows 10 でレジストリ エディターへのアクセスを無効にする方法
グループ ポリシー エディターを使用して、今日は、Windows 10 のレジストリ エディターへのアクセスを無効にする方法を説明します。 Windows ドメインのコンテキストでは、グループ ポリシー エディターを使用すると、ネットワーク管理者はネットワーク内のすべてのコンピューターの設定を制御できます。ローカル グループ ポリシー エディターを使用すると、PC 設定プログラムやコントロール パネルでは利用できない一部の Windows 設定を変更できます。
注: グループ ポリシー エディターは機能しません。 Windows 10 Home オペレーティング システムで利用できます。
ステップ 1: [ファイル名を指定して実行] ダイアログ ボックスを起動するには、Windows キー + R を押します。gpedit.msc と入力して Enter キーを押します。 .
ステップ 2:ローカル グループ ポリシー エディターの左ペインで、[ユーザーの構成] > [管理用テンプレート] > [システム] に移動します。
ステップ 3: 次に、右側のペインで、[レジストリ編集ツールへのアクセスを禁止する] 設定をダブルクリックします。
ステップ 4:[レジストリ変更ツールへのアクセスを防止] ダイアログ ボックスの左上隅にある [有効] を選択し、[OK] をクリックします。
ステップ5: ローカル グループ ポリシー エディターを閉じた後、コンピューターを再起動します。
ステップ 6: アクセスを無効にした後にレジストリ エディターにアクセスしようとするユーザーには、ユーザー アカウントが表示されます。コントロールダイアログボックス。その後、次のエラー通知が表示されます。
ステップ 7: ローカル グループ ポリシー エディターで [レジストリ編集ツールへのアクセスを禁止する] 設定を再度開き、レジストリ エディタへのアクセスを有効にします。 [レジストリ編集ツールへのアクセスを防止] ダイアログ ボックスで、[未構成] または [無効] を選択します。
ボーナス ヒント: レジストリの最適化とデフラグに高度なシステム オプティマイザーを使用しますか?
Windows レジストリ クリーナー ソフトウェア カテゴリにはさまざまなプログラムが含まれていますが、Advanced System Optimizer は Windows 10 用の最も優れたレジストリ クリーナーです。私はこのソフトウェアをずっと使用しています。数年かかりましたが、それを発見できたのは幸運だったと思います。このソフトウェアはレジストリをクリーンアップして最適化するだけでなく、マシンの全体的な効率も向上させ、最高の状態で機能できるようにしました。
- ASO には、Windows レジストリをクリーンアップして最適化するレジストリ管理ソフトウェアが含まれています。
- ディスク オプティマイザーは、システムから不要なファイルや古いファイルを削除することで、スペースを解放します。また、ユーザーはディスク容量を確認および管理したり、特定のディスクの問題をトラブルシューティングしたりすることもできます。
- このプログラムは、RAM とメモリを解放しながら、中断することなくゲームをプレイできるようにシステムを最適化します。また、古いドライバー、欠落しているドライバー、破損したドライバーの検出と、最も互換性のある最新バージョンへの置き換えにも役立ちます。
- Advanced System Optimizer には、実際のドライバーとして機能する堅牢なエンジンが付属しています。マルウェア、スパイウェア、トロイの木馬に対する時間システム ガード。また、重要な情報を保護し、閲覧履歴を削除します。
- ASO の Backup & Recover Optimizer を使用すると、顧客はファイルをバックアップして外部デバイスに保存できます。何か問題が発生した場合でも、いつでもバックアップからファイルを復元できます。また、誤って破壊されたファイルの回復も支援します。
- Advanced System Optimizer はドライバのアップグレードも実行し、起動項目の削除やプログラムのアンインストールも支援します。
最後の言葉 Windows 10 でレジストリ エディタへのアクセスを無効にする方法について
これで、他人がシステムに大きな変更を加えられないように Windows 10 で Windows レジストリを無効にする方法がわかりました。もう 1 つの重要な事実は、Windows レジストリを定期的にクリーニングして最適化することが重要であるということです。残念ながら、このプロセスは手動で完了することはできず、強力なプログラムを使用する必要があります。これが、Advanced System Optimizer が Windows 10 に最適なレジストリ クリーナーである理由です。これは、コンピュータのすべての問題に対して包括的なオールインワン ソリューションを提供するからです。
ソーシャル メディアでフォローしてください – 。ご質問やご提案がございましたら、以下のコメント欄にご記入ください。解決策をご連絡させていただきます。私たちは、テクノロジーに関する一般的な問題への回答とともに、ヒントやテクニックを定期的に投稿しています。
読み取り: 0