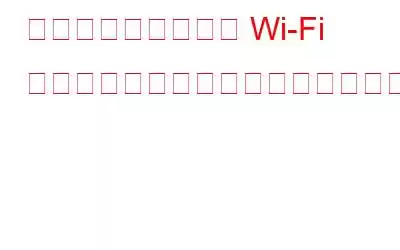コンピュータに複数の Wi-Fi パスワードを保存していますか?お気づきかと思いますが、システムが最大信号強度のデバイスに接続できないことがあります。
近くにない Wi-Fi デバイスの速度が十分でない場合がありますが、システムは自動的に接続されます。低速接続に接続されています。この問題を解決するには、ワイヤレス ネットワークの優先順位を手動で設定する必要があります。
この記事では、Windows 8、Windows 8.1、Windows 10、および Windows 7 のワイヤレス ネットワークの優先順位を変更する方法について説明します。
解決策: Windows 8、Windows 8.1、Windows 10 の場合
まず、参加しているワイヤレス ネットワークのリストとその優先順位を確認するために、管理者権限でコマンド プロンプトにアクセスし、この場合、スタート メニューの検索ボックスに「CMD 」と入力します。コマンドプロンプトアイコンが表示されるので、それを右クリックして「管理者として実行」を選択します。 コマンド プロンプト ウィンドウで次のコマンドを入力します。 netsh wlan show profile
ワイヤレス接続の優先順位を変更するには、このコマンドを使用できます。ただし、先に進む前に、コマンド プロンプトに現在表示されているワイヤレス ネットワークのリストからネットワーク プロファイルの名前をコピーしてください。次に、次のコマンドを入力します。 netsh wlan set profileorder name=”w1r3l3$$”interface=”Wi-Fi” priority=1
w1r3l3$$」には最優先に設定するネットワークの名前を入力し、「Wi-Fi」にはインターフェースのプロファイルの名前を入力します。
これで、前のコマンドを使用して、ネットワーク接続の優先順位を再度確認できます。ネットワーク接続の優先順位が変更されていることがわかります。 解決策: Windows 7 および Vista の場合
[接続済み] をクリックしてネットワークと共有センターに移動します。タスク バーの右下にあるネットワーク ボタン。 これにより、ネットワーク共有センターが開きます。左側にある [ワイヤレス ネットワークの管理] をクリックします。 これで、接続したネットワークのリストが表示され、<それらをstrong>削除、名前変更、または上下に移動します。 この例を説明するために、YDQ48 を移動しました。 リストの lhdevnet の下にあります。 これは、ワイヤレス ネットワーク接続の優先順位を設定するのに役立ち、ワイヤレス ネットワーク接続をより快適に楽しむことができます。
次の記事: ホーム Wi-Fi ネットワークをセットアップする方法
読み取り: 0