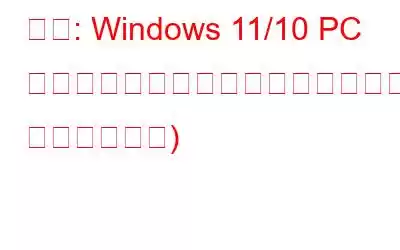Windows 10 PC で写真を開いたりファイルを表示しようとすると、「要素が見つかりません」というエラーが表示されます。
この迷惑なエラーを取り除くにはどうすればよいですか?
– 動揺する Windows PC ユーザー
Windows 10 エラー「要素が見つかりません」が発生すると、システムの全体的な機能。この問題は、設定やプリインストールされたアプリケーションにアクセスできなくなる可能性があり、画像にアクセスしようとしたり、Windows メニューの設定を変更しようとしたりしているときにも発生する可能性があります。
ご覧のとおり、これはユーザーが適切に動作する上で大きな問題となる可能性がありますが、私たちはこの問題を簡単に修正する方法を学びました。コンピューターの初心者であっても、これらの解決策は実装が簡単で、Windows 10 の「要素が見つかりません」エラーをすぐに修正するのに役立ちます。それでは、トラブルシューティングを始めましょう!
Windows 10 エラー「要素が見つかりません」(2023) を修正するための暫定的な解決策
以下に説明する回避策は数多くありますが、それらはそれぞれに適しています。 Windows 10 コンピューターで問題が発生する可能性があります。
その前に、この簡単な修正をお試しください:
- システム設定 > アップデートとセキュリティに移動します。
- トラブルシューティング メニューに移動し、Windows Update トラブルシューティング ツールを選択します。
- Windows トラブルシューティング ツールは、潜在的な問題をすべて自動的に修正します。
- それでも、「要素が見つかりません?」というエラー メッセージが表示されます。以下の方法を試してみてください。
方法 1 – 最近の変更を元に戻す
何かを更新するために PC にポップアップ表示されるすべての通知を受け入れる必要はありません。シナリオによっては、コンピューターを頻繁にアップグレードすると、良いことよりも害が生じる可能性があります。問題が発生する前に、システム上のアプリケーションまたは OS を最近更新したかどうかを確認してください。元に戻すには、次の手順に従ってください。
ステップ 1 – Windows の [スタート] ボタンを押して、[システム設定] に移動します。
ステップ 2 – [設定] から [アップデートとセキュリティ] に進みます。
ステップ 3 – 少し下にスクロールして、オプション – 更新履歴の表示をクリックします。
ステップ 4 – 次のページから、最近のアップデートを見つけて、「要素が見つかりません」エラーの原因であると思われるアップデートをアンインストールします。 Windows 10。
注: アップデートを削除またはアンインストールするときは注意してください。いくつかのアップグレード以来 ades は PC をスムーズに実行するために不可欠です。
最近の変更を元に戻すと、Windows の停止コード「要素が見つかりません」が修正されるはずです。問題が解決しない場合は、次の回避策を試すことができます。
こちらもお読みください: コンピューターに加えられた変更を元に戻す Windows 10 を修正する方法
方法 2 – 最新のドライバーを更新する
古いドライバーまたは欠陥のあるドライバーを実行していることが原因である可能性があります「要素が見つかりません」というエラー メッセージを受信した場合。その場合は、すべてのデバイスに最新のドライバーをインストールすることを検討する必要があります。この方法は、画像またはその他のグラフィック ファイルにアクセス中にエラーが発生した場合に非常に効果的です。 Windows 10 でドライバーを更新するには複数の方法がありますが、最も安全で簡単な方法は、専用のドライバー アップデーター ツールである Smart Driver Care を使用することです。
ステップ 1 – Smart Driver Care をインストールします。
ステップ 2 – プログラムを起動し、[今すぐスキャンを開始] ボタンをクリックします。
(登録版を使用すると、一度に無制限の数のドライバーを更新できます。ただし、無料版では、1 日に更新できるドライバーは 2 つまでです。)
ステップ 3 – 古いドライバー、破損したドライバー、見つからないドライバー、破損したドライバーのリストが画面に表示されます。すばやく内容を確認し、[すべて更新] ボタンをクリックして、最新の更新を一括インストールします。あるいは、問題のある各ドライバーの横にある [更新] ボタンをクリックして、デバイスを個別に更新することもできます。
Smart Driver Care は、信頼できるソースから最も互換性のある最新バージョンを見つけてインストールするための優れたドライバー アップデーター ユーティリティです。したがって、デバイスの安全性が保証されます。
Smart Driver Care を使用する理由
Smart Driver Care は、複数の種類の BSOD エラーやドライバー関連の問題を手間をかけずに修正できる最高のソリューションです。多数の機能を提供するため、最新のドライバーを入手し、システムのパフォーマンスを効率的に向上させるための最良のツールの 1 つとなります。
ハイライト: スマート ドライバー ケア
- ワンクリック ドライバー アップデーター ツール
- 簡単インターフェース
- 古いドライバーを更新する
- 更新する前にシステムドライバーをバックアップする
- ワンクリックでドライバーのバージョンを復元
- ドライバーを最新の状態に保つためのスケジュールされたスキャン
- 特定のバージョンを回避するための除外リストドライバーのダウンロード
方法 3 – ウイルス対策プログラムを一時的に無効にする
破損したウイルス対策ソリューションまたは不安定なウイルス対策ソリューションが「要素が見つかりません」エラーの原因となる場合があります。この問題は、アプリケーションがファイル システムと対話してウイルスやその他の悪意のあるコードを見つけるときに発生する可能性があります。さらなる被害を防ぐために、Windows 10 PC 上の欠陥のあるウイルス対策プログラムを無効にするために必要な手順は次のとおりです。
ステップ 1 – タスクバーの右端に移動し、コンピューターにインストールされているウイルス対策アイコンを見つけます。
ステップ 2 – [無効にする] オプションを見つけます。確認を求めるダイアログボックスが画面に表示される場合があります。ウイルス対策プログラムを一時的に無効にするには、これを完了します。
ステップ 3 – 後でアプリケーションを再起動して、それが「要素が見つかりません」エラーを引き起こした原因かどうかを確認できます。
問題が長期間続く場合は、プログラムをアンインストールする必要がある場合があります。 Windows には信頼できる PC セキュリティ ソフトウェアを使用することをお勧めします。
方法 4 – SFC スキャンを実行する
システム ファイル チェッカーは、破損したシステム ファイルをスキャンして正常な状態に復元できる Windows に組み込まれたユーティリティです。 Windows 10 の「要素が見つかりません」エラーなど、一般的な PC エラーの原因となる可能性のある欠落ファイルや破損ファイルを迅速に修復できます。SFC コマンドを実行するには、以下の手順に従います。
ステップ 1 –コマンド プロンプトを起動し、管理者として実行します。
ステップ 2 – コマンド プロンプト ウィンドウで、「SFC/scannow コマンド ライン」と入力し、Enter ボタンを押します。システム ファイル チェッカーは、破損している可能性のあるファイルの PC のスキャンを開始し、それらを自動的に修復します。
スキャンと修復が必要なデータの量によっては、スキャンに時間がかかる場合があるため、しばらくお待ちください。 Windows 10 PC での「要素が見つかりません」エラーが解決されることを願っています。
方法 5 – アプリケーションをリセットする
特定のアプリケーションを開いているとき、またはアプリを使用してファイルを実行しているときに Windows エラーが発生した場合は、リセットして問題が解決するかどうかを確認してください。問題。これを行うには、以下の手順に従ってください。
ステップ 1 – [設定] メニューに移動し、[アプリ] セクションに移動します。
ステップ 2 – [アプリと機能] セクションから下にスクロールして、Windows 10 で「要素が見つかりません」エラーを引き起こす問題のあるアプリを見つけます。
ステップ 3 – 詳細オプションをクリックする必要があります ここにあります。
ステップ 4 – [詳細オプション] ウィンドウで、[リセット] ボタンを見つけてクリックします。
これにより、Windows 10 PC で特定のアプリを使用しているときに発生する「要素が見つかりません」エラーが正常に解決されるはずです。
こちらもお読みください: Windows 10 を出荷時設定にリセットする複数の方法: PC フォーマット ガイド
迷惑な Windows 10 の要素が見つかりませんというエラーを取り除くことができたことを願っています。他の問題に直面している場合、または Mac、Android、または iOS のトラブルシューティングでサポートが必要な場合は、詳細な解決策についてお気軽にお問い合わせください。
この記事が役に立った場合は、賛成票を投じてください。
関連記事:
ntoskrnl.exe BSOD ブルー スクリーン エラーを修正する
Windows 10 のバグコード USB ドライバー ブルー スクリーン エラーを修正する
Windows 10 で重要なプロセスが停止しました – この BSOD エラーを修正するにはどうすればよいですか?
Windows 10 で dxgmms2.sys ブルー スクリーン エラーを修正してください!
Windows 10 で Stop Code System Service Exception を修正してください
読み取り: 0