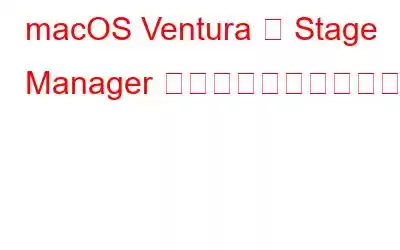д№ұйӣ‘гҒӘ Mac гғҮгӮ№гӮҜгғҲгғғгғ—гҒҜгҖҒMac гғҰгғјгӮ¶гғјгҒ«гҒЁгҒЈгҒҰжӮ©гҒҝгҒ®зЁ®гҒ§гҒҷгҖӮгҒқгҒ—гҒҰгҖҒmacOS Ventura гҒҜгҒ“гӮҢгҒ«жіЁзӣ®гҒ—гҒҹгӮҲгҒҶгҒ§гҒҷгҖӮеҝ…иҰҒгҒӘгӮҰгӮЈгғігғүгӮҰгӮ’жӯЈзўәгҒ«иҰӢгҒӨгҒ‘гӮӢгҒ®гҒ«й ӯгӮ’жӮ©гҒҫгҒӣгҒҰгҒ„гҒҹжҷӮд»ЈгҒҜгӮӮгҒҶзөӮгӮҸгӮҠгҒҫгҒ—гҒҹгҖӮ Stage Manager гӮ’дҪҝз”ЁгҒҷгӮӢгҒЁгҖҒWindows гӮ’гӮҲгӮҠеҠ№зҺҮзҡ„гҒ«ж•ҙзҗҶгҒ§гҒҚгҒҫгҒҷгҖӮ Stage Manager гҒҜгҖҒmacOS Ventura гҒ®жңҖгӮӮе„ӘгӮҢгҒҹж©ҹиғҪгҒ® 1 гҒӨгҒ§гҒҷгҖӮгғүгӮӯгғҘгғЎгғігғҲгҒЁгӮўгғ—гғӘгӮ’жүӢй–“гҒӘгҒҸеҲҮгӮҠжӣҝгҒҲгӮӢгҒ“гҒЁгҒҢгҒ§гҒҚгҒҫгҒҷгҖӮгҒ“гҒ®зҙ жҷҙгӮүгҒ—гҒ„ж©ҹиғҪгӮ’гҒ©гҒҶгӮ„гҒЈгҒҰжүӢгҒ«е…ҘгӮҢгӮӢгҒӢиҝ·гҒЈгҒҰгҒ„гӮӢгҒӘгӮүгҖҒгҒ“гҒ“гҒҢжӯЈгҒ—гҒ„е ҙжүҖгҒ§гҒҷгҖӮдҝЎгҒҳгҒҰгҒҸгҒ гҒ•гҒ„гҖӮгҒ“гӮҢгҒ«гҒҜж•°еҲҶгӮӮгҒӢгҒӢгӮҠгҒҫгҒӣгӮ“гҖӮгҒҷгҒҗгҒ«гғҮгӮ№гӮҜгғҲгғғгғ—гҒҢж•ҙзҗҶгҒ•гӮҢгҒҫгҒҷгҖӮжүӢй ҶгҒҜж¬ЎгҒ®гҒЁгҒҠгӮҠгҒ§гҒҷгҖӮ
macOS Ventura гҒ§ Stage Manager гӮ’дҪҝз”ЁгҒҷгӮӢж–№жі•
1. macOS Ventura гҒ§ Stage Manager гӮ’гӮӘгғігҒ«гҒҷгӮӢж–№жі•
1. Mac гҒ®гғЎгғӢгғҘгғј гғҗгғјгҒ®еҸідёҠйҡ…гҒ«гҒӮгӮӢгӮігғігғҲгғӯгғјгғ« гӮ»гғігӮҝгғјгӮ’гӮҜгғӘгғғгӮҜгҒ—гҒҫгҒҷгҖӮдәҢйҮҚгҒ®йҢ еүӨгҒ®гӮўгӮӨгӮігғігҒҢгҒқгӮҢгӮ’зӨәгҒ—гҒҰгҒ„гҒҫгҒҷгҖӮ
2. гҖҢгӮ№гғҶгғјгӮёгғһгғҚгғјгӮёгғЈгғјгҖҚгӮ’гӮҜгғӘгғғгӮҜгҒ—гҖҒгӮӘгғігҒ«гҒӘгҒЈгҒҰгҒ„гӮӢгҒ“гҒЁгӮ’зўәиӘҚгҒ—гҒҫгҒҷгҖӮгҒқгҒҶгҒ§гҒӘгҒ„е ҙеҗҲгҒҜгҖҒгӮӘгғігҒ«еҲҮгӮҠжӣҝгҒҲгӮӢеҝ…иҰҒгҒҢгҒӮгӮӢе ҙеҗҲгҒҢгҒӮгӮҠгҒҫгҒҷгҖӮ
3.дҪҝз”ЁгҒ—гҒҹгҒ„гӮўгғ—гғӘгӮ’иө·еӢ•гҒ—гҒҫгҒҷгҖӮ
гҒ“гӮҢгҒ§е®ҢдәҶгҒ§гҒҷгҖӮ macOS Ventura гҒҜгҖҒй–ӢгҒ„гҒҰгҒ„гӮӢгҒҷгҒ№гҒҰгҒ® Windows гӮ’иҮӘеӢ•зҡ„гҒ«гӮ№гӮҝгғғгӮҜгҒ—гҒҫгҒҷгҖӮ Command + Tab гӮ·гғ§гғјгғҲгӮ«гғғгғҲ гӮӯгғјгҒ®зө„гҒҝеҗҲгӮҸгҒӣгӮ’дҪҝз”ЁгҒ—гҒҰгҒ“гӮҢгӮүгҒ®гӮҰгӮЈгғігғүгӮҰгӮ’еҫӘз’°гҒ—гҖҒеҝ…иҰҒгҒӘгӮҰгӮЈгғігғүгӮҰгӮ’й–ӢгҒҸгҒ“гҒЁгҒҢгҒ§гҒҚгӮӢгӮҲгҒҶгҒ«гҒӘгӮҠгҒҫгҒ—гҒҹгҖӮгҒҫгҒҹгҒҜгҖҒгӮ«гғјгӮҪгғ«гӮ’ Mac з”»йқўгҒ®е·Ұз«ҜгҒ«з§»вҖӢвҖӢеӢ•гҒ—гҖҒдҪҝз”ЁгҒҷгӮӢгӮўгғ—гғӘгӮ’дёӯеӨ®гҒ«гғүгғ©гғғгӮ°гҒ—гҒҫгҒҷгҖӮ
2. macOS Ventura гҒ§ Stage Manager гӮ’гӮ«гӮ№гӮҝгғһгӮӨгӮәгҒҷгӮӢж–№жі•
1. Mac гҒ®гӮ·гӮ№гғҶгғ иЁӯе®ҡгӮ’й–ӢгҒҚгҒҫгҒҷгҖӮ
2.е·ҰеҒҙгҒӢгӮүгҖҢгғҮгӮ№гӮҜгғҲгғғгғ—гҒЁгғүгғғгӮҜгҖҚгӮ’йҒёжҠһгҒ—гҒҫгҒҷгҖӮ
3.еҸіеҒҙгҒӢгӮүгҖҢгӮ№гғҶгғјгӮёгғһгғҚгғјгӮёгғЈгғјгҖҚгӮ’йҒёжҠһгҒ—гҒҫгҒҷгҖӮжңүеҠ№гҒ«гҒӘгҒЈгҒҰгҒ„гҒӘгҒ„е ҙеҗҲгҒҜгҖҒгӮ№гӮӨгғғгғҒгӮ’еҸігҒ«еҲҮгӮҠжӣҝгҒҲгҒҰжңүеҠ№гҒ«гҒ—гҒҫгҒҷгҖӮгӮ«гӮ№гӮҝгғһгӮӨгӮәгҒҷгӮӢгҒ«гҒҜгҖҒгҖҢгӮ«гӮ№гӮҝгғһгӮӨгӮәгҖҚгғңгӮҝгғігӮ’гӮҜгғӘгғғгӮҜгҒ—гҒҫгҒҷгҖӮгӮ№гғҶгғјгӮё гғһгғҚгғјгӮёгғЈгғјгӮ’гӮ«гӮ№гӮҝгғһгӮӨгӮәгҒ—гҒҰгҖҒгӮ№гғҲгғӘгғғгғ— гӮўгӮӨгғҶгғ гҒҫгҒҹгҒҜгғҮгӮ№гӮҜгғҲгғғгғ— гӮўгӮӨгғҶгғ гӮ’йқһиЎЁзӨә/еҶҚиЎЁзӨәгҒ§гҒҚгӮӢгӮҲгҒҶгҒ«гҒӘгӮҠгҒҫгҒ—гҒҹгҖӮ
3. Stage Manager гӮ’ Mac гҒ®гғЎгғӢгғҘгғј гғҗгғјгҒ«иҝҪеҠ гҒҷгӮӢж–№жі•
гҒҠгҒқгӮүгҒҸгҖҒStage MwillcOS Ventura гӮ’й »з№ҒгҒ«дҪҝз”ЁгҒҷгӮӢгҒ“гҒЁгҒ«гҒӘгӮӢгҒ§гҒ—гӮҮгҒҶгҖӮгҒ—гҒҹгҒҢгҒЈгҒҰгҖҒMac гҒ®гғЎгғӢгғҘгғј гғҗгғјгҒ« Stage Manager гӮ’иҝҪеҠ гҒҷгӮӢеҝ…иҰҒгҒҢгҒӮгӮҠгҒҫгҒҷгҖӮеҗҢгҒҳжүӢй ҶгӮ’ж¬ЎгҒ«зӨәгҒ—гҒҫгҒҷ вҖ“
1.гӮ·гӮ№гғҶгғ иЁӯе®ҡгҒ«з§»еӢ•гҒ—гҒҫгҒҷгҖӮ
2.гӮігғігғҲгғӯгғјгғ«гӮ»гғігӮҝгғјгҒ«з§»еӢ•гҒ—гҒҫгҒҷгҖӮ
3. Stage Manager гӮ’йҒёжҠһгҒ—гҖҒгғЎгғӢгғҘгғј гғҗгғјгҒ«иЎЁзӨәгҒҷгӮӢгӮҲгҒҶгҒ«иЁӯе®ҡгҒ—гҒҫгҒҷгҖӮ
гӮ№гғҶгғјгӮё гғһгғҚгғјгӮёгғЈгғјгҒ®гӮӘгғігҒЁгӮӘгғ•гӮ’гҒҷгҒ°гӮ„гҒҸеҲҮгӮҠжӣҝгҒҲгӮӢгҒ“гҒЁгҒҢгҒ§гҒҚгӮӢгӮҲгҒҶгҒ«гҒӘгӮҠгҒҫгҒҷгҖӮдҪҝз”ЁгӮ’еҒңжӯўгҒ—гҒҹгҒ„е ҙеҗҲгҒҜгҖҒгғЎгғӢгғҘгғјгғҗгғјгҒӢгӮүз„ЎеҠ№гҒ«гҒҷгӮӢгҒ“гҒЁгӮӮгҒ§гҒҚгҒҫгҒҷгҖӮгҒ“гӮҢгӮ’иЎҢгҒҶгҒ«гҒҜгҖҒ[гӮігғігғҲгғӯгғјгғ« гӮ»гғігӮҝгғј] > [гӮ№гғҶгғјгӮё гғһгғҚгғјгӮёгғЈгғј] > [гӮӘгғ•гҒ«еҲҮгӮҠжӣҝгҒҲгӮӢ] гҒ«жҲ»гӮҠгҒҫгҒҷгҖӮ r гғЎгғӢгғҘгғј гғҗгғј гғңгӮҝгғі > гӮӘгғ•гҒ«еҲҮгӮҠжӣҝгҒҲгӮӢ
4. Stage Manager гҒ§гӮўгғ—гғӘгӮ’гӮ°гғ«гғјгғ—еҢ–/гӮ°гғ«гғјгғ—и§ЈйҷӨгҒҷгӮӢж–№жі•
гғҮгғ•гӮ©гғ«гғҲиЁӯе®ҡгӮ’дҪҝз”ЁгҒҷгӮӢе ҙеҗҲгҖҒStage Manager гҒҜгғҮгӮ№гӮҜгғҲгғғгғ—дёҠгҒ§й–ӢгҒӢгӮҢгҒҰгҒ„гӮӢгҒҷгҒ№гҒҰгҒ®гӮўгғ—гғӘгӮ’еҲҶйӣўгҒ—гҒҫгҒҷгҖӮгҒ—гҒӢгҒ—гҖҒ2 гҒӨд»ҘдёҠгҒ®гӮўгғ—гғӘгӮ’дёҖз·’гҒ«дҪҝз”ЁгҒ—гҒҹгҒ„е ҙеҗҲгҒҜгҒ©гҒҶгҒҷгӮҢгҒ°гӮҲгҒ„гҒ§гҒ—гӮҮгҒҶгҒӢ?гҒҹгҒЁгҒҲгҒ°гҖҒApple Safari гҒ§гӮөгғјгғ•гӮЈгғігӮ’гҒ—гҒӘгҒҢгӮүгҖҒжңҖй«ҳгҒ® Mac гӮҜгғӘгғјгғҠгғјгҒ® 1 гҒӨгҒ§гҒӮгӮӢ Cleanup My System гӮ’дҪҝз”ЁгҒ—гҒҰй–ІиҰ§еұҘжӯҙгӮ’ж¶ҲеҺ»гҒ—гҖҒгӮӘгғігғ©гӮӨгғігҒЁгӮӘгғ•гғ©гӮӨгғігҒ®гғ—гғ©гӮӨгғҗгӮ·гғјгӮ’дҝқиӯ·гҒ—гҒҰгҒ„гӮӢгҒӢгӮӮгҒ—гӮҢгҒҫгҒӣгӮ“гҖӮгҒ“гҒ“гҒ§дёЎж–№гҒ®гӮўгғ—гғӘгӮ’гӮ°гғ«гғјгғ—еҢ–гҒ§гҒҚгҒҫгҒҷ (гҒҫгҒҹгҒҜгҖҒ3 гҒӨд»ҘдёҠгҒ®гӮўгғ—гғӘгҒҢгҒӮгӮӢе ҙеҗҲгҒҜгҒ•гӮүгҒ«еӨҡгҒҸгҒ®гӮўгғ—гғӘгӮ’гӮ°гғ«гғјгғ—еҢ–гҒ§гҒҚгҒҫгҒҷ)гҖӮ Stage Manager гӮ’дҪҝз”ЁгҒ—гҒҰгӮўгӮӨгғҶгғ гӮ’гӮ°гғ«гғјгғ—еҢ–гҒҠгӮҲгҒігӮ°гғ«гғјгғ—и§ЈйҷӨгҒҷгӮӢжүӢй ҶгҒ«йҖІгӮҖеүҚгҒ«гҖҒCleanup My System гҒҢ Mac гҒӢгӮүдёҚиҰҒгҒӘгӮёгғЈгғігӮҜгӮ’гӮҜгғӘгғјгғігӮўгғғгғ—гҒҷгӮӢгҒ®гҒ«гҒ©гҒ®гӮҲгҒҶгҒ«еҪ№з«ӢгҒӨгҒӢгӮ’иҰӢгҒҰгҒҝгҒҫгҒ—гӮҮгҒҶ вҖ“
1. Cleanup My System гӮ’ Mac гҒ«гғҖгӮҰгғігғӯгғјгғүгҒ—гҒҰе®ҹиЎҢгҒ—гҖҒгӮӨгғігӮ№гғҲгғјгғ«гҒ—гҒҫгҒҷгҖӮ
2.е·ҰеҒҙгҒ§гҖҒгҖҢOne Click CareгҖҚгӮ’гӮҜгғӘгғғгӮҜгҒ—гҒҫгҒҷгҖӮ
3. гҖҢгӮ№гӮӯгғЈгғігҒ®й–Ӣе§ӢгҖҚгғңгӮҝгғігӮ’гӮҜгғӘгғғгӮҜгҒ—гҒҫгҒҷгҖӮ
гғҜгғігӮҜгғӘгғғгӮҜгҒ§ Mac гӮ’гӮ№гӮӯгғЈгғігҒ—гҒҰжңҖйҒ©еҢ–гҒ—гҖҒMac гҒ®гғ‘гғ•гӮ©гғјгғһгғігӮ№гҒЁгӮ»гӮӯгғҘгғӘгғҶгӮЈгҒ«еҪұйҹҝгӮ’дёҺгҒҲгӮӢе•ҸйЎҢгӮ’жӯЈзўәгҒ«зү№е®ҡгҒ§гҒҚгӮӢгӮҲгҒҶгҒ«гҒӘгӮҠгҒҫгҒҷгҖӮ
ж¬ЎгҒ«гҖҒmacOS Ventura гҒ§гӮўгғ—гғӘ/гӮҰгӮЈгғігғүгӮҰгӮ’гӮ°гғ«гғјгғ—еҢ–гҒҷгӮӢжүӢй ҶгӮ’зўәиӘҚгҒ—гҒҰгҒҝгҒҫгҒ—гӮҮгҒҶгҖӮ
1. Stage Manager гӮ’й–ӢгҒҚгҒҫгҒҷгҖӮгҒӨгҒҫгӮҠгҖҒгҒ“гҒ®ж©ҹиғҪгҒҢжңүеҠ№гҒ«гҒӘгҒЈгҒҰгҒ„гӮӢгҒ“гҒЁгӮ’зўәиӘҚгҒ—гҒҫгҒҷгҖӮ
2.д»–гҒ®гӮҰгӮЈгғігғүгӮҰгҒЁгӮ°гғ«гғјгғ—еҢ–гҒ—гҒҹгҒ„ Windows гӮ’й–ӢгҒҚгҒҫгҒҷгҖӮ
3. 2 з•Әзӣ®гҒ®гӮҰгӮЈгғігғүгӮҰгӮ’йҒёжҠһгҒ—гҖҒгӮ№гғҶгғјгӮё гғһгғҚгғјгӮёгғЈгғјгҒӢгӮүгғҮгӮ№гӮҜгғҲгғғгғ—гҒ«гғүгғ©гғғгӮ°гҒ—гҒҫгҒҷгҖӮ
иӨҮж•°гҒ®гӮўгғ—гғӘгӮ’гӮ°гғ«гғјгғ—еҢ–гҒ—гҒҰгҒ„гӮӢе ҙеҗҲгҒҜгҖҒCommand + ~ гӮӯгғјгҒ®зө„гҒҝеҗҲгӮҸгҒӣгӮ’дҪҝз”ЁгҒ—гҒҰгӮўгғ—гғӘй–“гӮ’еҲҮгӮҠжӣҝгҒҲгӮӢгҒ“гҒЁгҒҢгҒ§гҒҚгҒҫгҒҷгҖӮ
5. macOS Ventura гҒ§гӮўгғ—гғӘгҒ®гӮ°гғ«гғјгғ—гӮ’и§ЈйҷӨгҒҷгӮӢж–№жі•ж—ўгҒ«гӮ°гғ«гғјгғ—еҢ–гҒ•гӮҢгҒҰгҒ„гӮӢгӮўгғ—гғӘгҒҫгҒҹгҒҜ Windows гҒ®гӮ°гғ«гғјгғ—и§ЈйҷӨгҒҜгҖҒгӮ°гғ«гғјгғ—еҢ–гҒҷгӮӢгҒ®гҒЁеҗҢгҒҳгҒҸгӮүгҒ„з°ЎеҚҳгҒ§гҒҷгҖӮгҒ“гҒ®гҒҹгӮҒгҒ« вҖ“
1.гӮ°гғ«гғјгғ—гӮ’и§ЈйҷӨгҒҫгҒҹгҒҜеҲҶйӣўгҒ—гҒҹгҒ„гӮҰгӮЈгғігғүгӮҰгҒҫгҒҹгҒҜгӮўгғ—гғӘгҒ®гӮ°гғ«гғјгғ—гӮ’й–ӢгҒҚгҒҫгҒҷгҖӮ
2.еҲҶйӣўгҒ—гҒҹгҒ„гӮўгғ—гғӘгҒҫгҒҹгҒҜгӮҰгӮЈгғігғүгӮҰгӮ’йҒёжҠһгҒ—гҖҒе·ҰеҒҙгҒ® Stage Manager гӮ№гғҲгғӘгғғгғ—гҒ«гғүгғӯгғғгғ—гҒ—гҒҫгҒҷгҖӮ
гҒҫгҒЁгӮҒ
Stage Manager гӮ’дҪҝз”ЁгҒҷгӮӢгҒЁгҖҒй–ӢгҒ„гҒҰгҒ„гӮӢгӮҰгӮЈгғігғүгӮҰгҒЁгӮҰгӮЈгғігғүгӮҰгӮ’еҠ№зҺҮзҡ„гҒ«ж•ҙзҗҶгҒ§гҒҚгҒҫгҒҷгҖӮгӮўгӮҜгғҶгӮЈгғ–гҒӘгӮӮгҒ®гҒҜдёӯеӨ®гҒ«дҝқжҢҒгҒ•гӮҢгҖҒд»–гҒ®гӮҰгӮЈгғігғүгӮҰгҒЁгӮўгғ—гғӘгҒҜдёҰгҒ№жӣҝгҒҲгӮүгӮҢгҒҹгӮөгӮӨгғүгғҗгғјгҒ«гҒҚгҒЎгӮ“гҒЁз©ҚгҒҝйҮҚгҒӯгӮүгӮҢгҒҫгҒҷгҖӮгҒңгҒІгҒ“гҒ®ж©ҹиғҪгӮ’гҒ”еҲ©з”ЁгҒ„гҒҹгҒ гҒҚгҖҒгҒқгҒ®ж„ҹжғігӮ’гҒңгҒІгҒҠиҒһгҒӢгҒӣгҒҸгҒ гҒ•гҒ„гҖӮгҒ“гҒ®гӮҲгҒҶгҒӘгғҶгӮҜгғҺгғӯгӮёгғјй–ўйҖЈгҒ®гӮігғігғҶгғігғ„гӮ’гӮӮгҒЈгҒЁзҹҘгӮҠгҒҹгҒ„е ҙеҗҲгҒҜгҖҒWeTheGeek гӮ’иӘӯгҒҝз¶ҡгҒ‘гҒҰгҒҸгҒ гҒ•гҒ„гҖӮ
иӘӯгҒҝеҸ–гӮҠ: 0