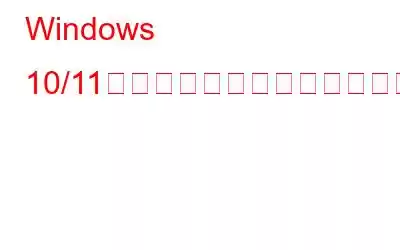複数のユーザーが同じ Windows PC またはラップトップを使用している場合、複数のユーザー アカウントを作成することは優れたオプションとなります。
通常、Windows 10/11 でのユーザーの切り替えはスムーズで簡単な作業ですが、ただし、ユーザー アカウントを正しく作成したにもかかわらず、ユーザーの切り替えオプションがログイン画面に表示されないことに気付いたユーザーもいます。
Windows PC でユーザー アカウントを切り替えられない状況に陥った場合は、 、この投稿はあなたのためです。
Windows 11/10 のログイン画面にユーザーの切り替えが表示されない場合の対処法
方法 1. 新しいユーザー アカウントを作成する
この手順は明らかだと思われるかもしれませんが、自分のアカウントが自分だけの場合、ユーザーの切り替えオプションは表示されません。その場合は、この投稿を参照して、Windows 10 で複数のユーザー アカウントを作成する方法を確認してください。新しい Windows 11 をインストールし、新しいユーザー アカウントを作成する方法を知りたい場合は、次のとおりです。手順 –
ステップ 1: Windows + I キーの組み合わせを押して設定を開きます。
ステップ 2: 設定 が開き、左側のペインで [アカウント] をクリックします。
ステップ 3: 右側で、下にスクロールして の下に移動します。アカウント設定で、他のユーザーをクリックします。
ステップ 4: 次に別のユーザーを追加します。 アカウントを追加をクリックします。
ステップ 5: 画面上の指示に従います。
ここで、アカウントを追加するかどうかを選択することもできます。新しく作成したアカウントに管理者権限を持たせるかどうかを選択します。
方法 2. ユーザーの簡易切り替えを有効にする
現在の問題は、設定が間違っているために表面化している可能性があります。具体的には、ユーザーの簡易切り替えオプションが無効になっている可能性があります。この問題はレジストリ エディタの特定の設定を変更することで修正できます。その前に、何か問題が発生した場合に以前の状態に戻せるよう、レジストリのバックアップを作成することをお勧めします。それが完了したら、次の手順に従って ユーザーの簡易切り替えを有効にします –
ステップ 1: Windows + R を押して [ファイル名を指定して実行] ダイアログ ボックスを開きます。
ステップ 2: 「regedit」と入力し、Enter を押します。
ステップ 3: 以下のパスに移動します –
HKEY_CURRENT_USER\Software\Microsoft\Windows\CurrentVersion\Policies\System
S ステップ 4: システムキーが見つからない場合は、ポリシーキーを右クリックし、新規を選択してクリックします。 >キー。
ステップ 5: キーの名前を システム に変更します。
ステップ 6: このキーを右側のペインに移動します。任意の場所を右クリックして、DWORD (32 ビット) 値を選択します。
ステップ 7: 名前を HideFastUserSwitching に変更します。
ステップ 8: この新しく作成したキーをダブルクリックし、値のデータに 0 を入力します。
ステップ 9: OK を押します。 strong>
ステップ 10: コンピュータを再起動します
方法 3. 組み込み管理者のアカウントを有効にする
次の方法で組み込み管理者アカウントを有効にしてみることもできます。 Windows をセーフ モードで起動します。以下に同じ手順を示します。
ステップ 1: Windows 10 または 11 セーフ モードで起動します。使用している Windows OS に基づいてリンクをクリックできます。
ステップ 2: Windows が起動して回復メニューが表示されたら、トラブルシューティングをクリックします。 .
ステップ 3: 詳細オプションで、コマンド プロンプトをクリックします。
ステップ 4: コマンド プロンプトが開いたら、「net userAdministrator /active:yes」と入力し、Enter を押します。
ステップ 5: このコマンドが完了したら、コンピュータを再起動し、管理者アカウントを使用してログインします。
ステップ 6: 設定 を開きます。 Windows + I を押します。
ステップ 7: Windows 11 を使用している場合、左側から [アカウント] をクリックし、右側から [家族とその他のユーザー] をクリックします。 .
ステップ 8: [その他のユーザー] で、[追加] の横にある [アカウントを追加] をクリックします。他のユーザー。
ステップ 9: [この人のサインイン情報を持っていません] をクリックします。
ステップ 10: [Microsoft アカウントを持たないユーザーを追加する] をクリックし、詳細を入力します。画面上の指示に従って続行します。
方法 4. 対象のアカウントを有効にする
ステップ 1: [実行] ダイアログ ボックスを右クリックして開きます。 Windows アイコンをクリックしてオプションを選択します。
ステップ 2: ダイアログ ボックスが開いたら、「lusrmgr.msc 」と入力して Enter を押します。
ステップ 3:ローカル ユーザーとグループが開いたら、 からユーザーを選択します。 左ペインを右クリックします。
ステップ 4: プロパティを選択し、全般タブをクリックします。
ステップ 5: DefaultAccount のプロパティで、アカウントが無効になっているチェックボックスをオフにします。
ステップ 6: 適用をクリックし、 OK.
方法 5. BAT ファイルを使用してユーザーの簡易切り替えを有効にする
上記のオプションがどれも機能しないと思われる場合、問題を解決する間に、以下の手順で説明されている BAT ファイルを使用して、ユーザーの簡易切り替えを有効にするプロセスを自動化できます –
ステップ 1: Shawn Brink によって公開されたBAT ファイルをダウンロードして実行します。
ステップ 2: UAC コントロールが表示されたら、[はい] をクリックします。
ステップ 3: 画面のちらつきに気づいても、その原因は次のとおりですので、心配する必要はありません。 コマンド プロンプトでレジストリを開いたり閉じたりすると変更が発生し、エクスプローラーを再起動します。
ステップ 4: プロセスが完了したら、.bat ファイルを削除します。
ステップ 5: コンピュータを再起動します。
Windows でのユーザーの切り替えにまだ問題がありますか?
そうでないといいのですが?問題を解決できた場合は、上記のどの方法が役に立ったかをぜひお知らせください。別のアプローチで問題を解決できた場合は、同じことを私たちと共有してください。このようなコンテンツをもっと知りたい場合は、WeTheGeek を読み続けてください。 Facebook、YouTube、Twitter、Pinterest、Flipboardでも私たちを見つけることができます。 、インスタグラム。
読み取り: 4