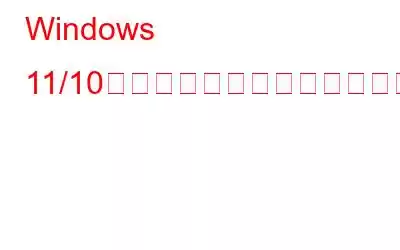デバイス ドライバーは、オペレーティング システムやその他のアプリケーションにハードウェアの使用方法を伝えるユーティリティです。コンピューターの Bluetooth、マウス、キーボード、ヘッドフォン、およびすべてのハードウェアには、特定のドライバーが含まれています。しかし、誤ってドライバーを削除してしまったらどうなるでしょうか? 「なぜそんなことをするのだろう?」と疑問に思うかもしれません。
サウンド カードに問題が発生し、その問題に対処するために、それに関連するドライバを削除することにしたとします。ただし、誤って間違ったドライバーを削除してしまいました。あるいは、コンピューターがクラッシュし、多くの重要なドライバーが失われて、デバイスが正常に機能しなくなったと仮定しましょう。
Windows PC 上で削除されたドライバーをどのように復元しますか?それは不可能な状況のように聞こえますね。希望はあると言ってはどうでしょうか。 Windows PC で削除されたドライバーを復元する最良の方法について説明しますので、読み続けてください。
Windows 10、11 で削除/アンインストールされたドライバーを復元する方法
私たちが行う方法詳しい説明
Windows 10 でアンインストールまたは削除されたドライバーを復元するには、まず手動でドライバーを探してみます。これはエラーが発生しやすいプロセスであることを承知しており、ドライバーの更新だけでなくバックアップの作成にも役立つサードパーティのドライバー アップデーター ツールを使用できます。データ回復ツールを使用して、Windows PC 上で削除されたドライバーを復元することもできます。また、ドライバーの現在のバージョンで問題が発生した場合に備えて、以前のバージョンにロールバックできます。
1.見つからないドライバーを手動で探す
ドライバーを削除した場合でも、デバイス カテゴリに感嘆符の付いた黄色の三角形が表示されます。デバイス マネージャーを使用して、不足しているドライバーを復元できます。
2.サードパーティ ツールを使用してドライバーをバックアップする
これは、削除されたドライバーの回復に役立つ予防策のようなものです。賢明なユーザーとして、ドライバーを削除または更新する前、または次のような操作を実行する前でも、 オペレーティング システムを再インストールする場合は、ドライバーをバックアップすることを検討してください。これを行う最も簡単な方法は、ドライバー アップデーター ツールを使用することです。そのようなプログラムの 1 つが Advanced Driver Updater です。ドライバーを更新するタスクにも役立ちます。
Advanced Driver Updater を使用してドライバーをバックアップする方法は次のとおりです:
このバックアップにアクセスするにはどうすればよいですか?
3.データ回復ツールを使用する
さまざまなファイル形式で誤って失われたデータを回復できるデータ回復ツールが多数存在します。たとえば、Tenorshare 4DDiG は、ドライバーや構成アイテムなどのシステム ファイルの回復に役立つデータ回復ユーティリティです。これを行うには、
4.ドライバーのロールバック
現在のバージョンのドライバーで問題が発生している場合、Windows には、ドライバーが正常に動作していることがわかっているときにドライバーを以前のバージョンにロールバックできる機能が組み込まれています。これは、デバイス マネージャーを使用して行うことができます。
手順は次のとおりです –
まとめ
もし問題があればお知らせください。 Windows PC 上で削除されたドライバーを正常に復元できました。このようなコンテンツをもっと知りたい場合は、WeTheGeek を読み続けてください。 Facebook、YouTube、Flipboard、Pinterest、Twitter、Instagram でも私たちを見つけることができます。
読み取り: 2