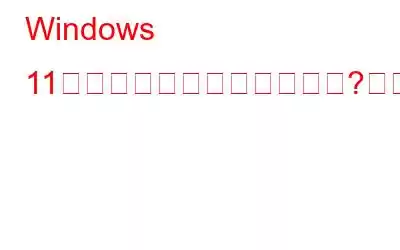ブログの概要 – コンピュータのタスクバーが応答していませんか?デバイス ドライバー、ディスプレイ、または Windows サービスに問題がある可能性があります。このブログでは、Windows 11 タスクバーが機能しないすべての考えられる原因に対する解決策を紹介しました。
Windows 11 ユーザーはタスクバーに大きく依存しています。頻繁に使用するプログラム、ファイル、設定にすばやくアクセスしたり、ニュースや興味のあるものをチェックしたりできます。便利にマルチタスクを実行するには、日常のワークフローに不可欠な要素です。そのため、タスクバーが応答しなくなると、アプリケーションやファイルへのアクセスに影響が出る可能性があります。タスクバーとスタート メニューが機能しないと多くのユーザーがいくつかの技術フォーラムで報告しています。この記事では、Windows 11 タスクバーの問題のトラブルシューティングと解決に役立つ専門家のヒントと簡単な修正方法を紹介します。
更新後に Windows 11 タスクバーが機能しませんか?実証済みの修正方法は次のとおりです!
Windows 11 でタスクバー アイコンが表示されない、または正しく応答しない問題を修正するには、次の簡単なヒントと戦術に従ってください。
1.サービスを再起動します。
現在タスクバーが停止しているため、Ctrl + Shift + Escape キーの組み合わせを押してタスク マネージャーを開きます。タスクマネージャーウィンドウで「プロセス」タブに切り替え、「Windows Explorer」サービスを探します。このサービスを右クリックし、[再起動] を選択します。
次に、タスク マネージャーの [詳細] タブに切り替えます。以下のリストにあるサービスを探し、それぞれを右クリックし、同じ順序で「タスクの終了」を選択します。
ShellExperienceHost.exe
SearchIndexer .exe
SearchHost.exe
RuntimeBroker.exe
前述のすべてのプロセスの「タスクを終了」したら、すぐにタスク マネージャー ウィンドウを閉じてください。 Windows 11 のタスクバーが表示されない問題はすぐに解決できます。
こちらもお読みください: Windows 11 でファイル エクスプローラーの検索履歴を無効にする方法
2.デバイスをシャットダウンする
通常、マシンのシャットダウンまたは再起動には [スタート] メニューを使用します。ただし、Windows 11 タスクバーが表示されないこの特定のケースでは、電源ボタンを使用してデバイスの電源をオフにすることができます。
電源ボタンを押して PC を手動でシャットダウンします。そして数秒後に再起動します。デバイスを再起動すると、アクティブなサービスとコンポーネントがすべて再ロードされ、新たに開始する機会が得られます。これは問題を修正するのに役立つかもしれません Windows 11 のタスクバーが機能しない原因となった一時的な不具合。
こちらもお読みください: Windows 11 のインストールが 100% でスタックしますか?修正方法
3.グラフィックス ドライバーを更新する (Windows 11 のタスクバーの不具合を修正する推奨方法)
「Windows 11 でタスクバーが機能しない」というもう 1 つの主な原因は、古いグラフィックス ドライバーである可能性があります。 Windows ドライバーを更新する効果的な方法のリストに従うことを検討してください。ただし、欠陥のあるドライバーを更新する最も安全かつ簡単な方法の 1 つは、Advanced Driver Updater (ADU) などの専門的なドライバー更新ツールを使用することです。このアプリケーションは、Windows ドライバーを一括で検索して更新するための貴重な時間と労力を節約します。徹底的なスキャンを実行し、すぐに対応する必要があるすべてのドライバーをリストし、信頼できるソースから最も信頼できる互換性のあるドライバーのバージョンをダウンロードできます。
バックアップ、復元、自動スキャンのスケジュールを設定するツールも提供します。システムの安定性を維持するためにドライバーを更新します。以下の手順に従ってグラフィックドライバーを更新し、Windows 11 のタスクバーの迷惑な不具合を修正してください。
Advanced Driver Updater の使用方法
Advanced Driver Updater を使用したドライバーの更新は、シンプルで簡単なプロセスです。必要なのは次のとおりです:
ステップ 1 – Advanced Driver Updater の最新バージョンをコンピュータにインストールします。このユーティリティは、Windows 11、10、8、7、XP、および Vista OS バージョンをサポートします。
ステップ 2 – 無料版の ADU を使用すると、古いドライバー、破損したドライバー、互換性のないドライバー、損傷したドライバー、または見つからないドライバーを 1 つずつ更新できます。プレミアム エディションを使用すると、問題のあるすべての Windows ドライバーを一度にインストールして置き換えることができます。したがって、ユーザーの皆様には、製品に登録して最大限に活用することを強くお勧めします。
ステップ 3 – メイン画面で、[今すぐスキャン開始] ボタンを押してスキャン プロセスを開始します。問題のあるすべてのドライバーがすぐに画面に表示されます。
Advanced Driver Updater が機能して PC 上の問題のあるドライバーをすべて特定するまで、しばらくお待ちください。
ステップ 4 – スキャン プロセスが完了したらすぐに、更新する必要がある古いグラフィックス ドライバーを探します。見つかったら、その横にある「更新」ボタンを押します。あるいは、[すべて更新] ボタンをクリックして、最新の Windows ドライバーを一括インストールすることもできます。
とても便利ですよね?実装するにはコンピュータを再起動することを忘れないでください 変化します。グラフィックスドライバーを更新した後、「Windows 11 でタスクバーが機能しない問題を修正する方法」を検索する必要がなくなることを願っています。
ほとんどのユーザーは、ドライバーを更新することで Windows 11 でタスクバーが機能しない問題を解決できたと報告しています。あなたも同じように役に立ちましたか? 「はい」の場合は、下のコメントセクションであなたの経験を共有してください。
4.システム ファイルを修復する
「Windows 11 タスクバーが機能しない」問題を解決する次の回避策は、コマンド ライン ターミナルを使用してシステム ファイルを修復することです。
Windows + R キーを押します。を組み合わせて「ファイル名を指定して実行」ダイアログボックスを開き、「cmd」と入力して Enter キーを押します。コマンド プロンプト ウィンドウにリダイレクトされます。
次のコマンドを入力し、それぞれの後に Enter キーを押します。
Dism /Online /Cleanup-Image /ScanHealth
Dism /Online /Cleanup-Image /RestoreHealth
sfc /scannow
これらのコマンドを実行すると、破損したファイルが修復されます。デバイス上のシステム ファイル。コマンド プロンプト ウィンドウを閉じて、タスクバーに再度アクセスして、タスクバーがアクティブかどうかを確認してください。
こちらもお読みください: 起動可能な Windows 11 USB ドライブを作成する方法
5.新しいユーザー プロファイルを作成する
タスクバーの問題は、ユーザー プロファイルの破損が原因で発生する場合があります。したがって、新しいユーザー プロファイルを作成すると、この問題を解決できます。以下の手順に従ってください。
ステップ 1 – Windows キー + I を押して [設定] を開きます。
ステップ 2 –
strong>[アカウント] タブに移動し、右側のウィンドウから [家族とその他のユーザー] オプションをクリックします。ステップ 3 – >「その他のユーザー」セクションの下にある「アカウントを追加」オプションをクリックします。
ステップ 4 – 「アカウントを持っていません」オプションを選択します。
ステップ 5 – [次へ] ボタンをクリックし、[Microsoft アカウントを持たないユーザーを追加する] を選択します。新しいローカル アカウントを作成するには、必須フィールドに入力します。
現在のアカウントからログアウトし、新しく作成したアカウントでログインして、「タスクバーがスタックしているかどうか」を確認します。適切に応答しています」の問題は解決されました。
6. UWP を再インストールする
基本的な UWP (ユニバーサル Windows プログラム) を再インストールすると、「Windows 11 タスクバーが表示されない」問題を解決できる場合があります。 UWP を再インストールするには、Windows PowerShell でコマンドを実行する必要があります ( 管理者)。次の簡単な手順に従ってください:
Windows キー + S を押して検索バーを開き、「Windows PowerShell」と入力します。リストから「Windows PowerShell (Admin)」オプションを選択します。
次のコマンドを入力し、Enter キーを押して実行します。
Get-AppxPackage -AllUsers | Foreach {Add-AppxPackage -DisableDevelopmentMode -Register “$ ($ _.InstallLocation) \ AppXManifest.xml”}
PowerShell ウィンドウに赤いテキストがいくつか表示されても、心配する必要はありません。コマンドが正常に実行されるまで、数分間待ちます。これにより、迷惑な「Windows 11 でタスクバーが機能しない問題」がすぐに解決されることを願っています。
7. XAML を作成する
レジストリ エディターで XAML (Extensible Application Markup Language) ファイルを編集すると、Windows 11 のスタート メニューまたはタスク バーを簡単に修正できます。行う必要があるのは次のとおりです。
Windows + R キーの組み合わせを押して、[ファイル名を指定して実行] ダイアログ ボックスを開きます。次に、テキストボックスに「Regedit」と入力し、Enter キーを押してレジストリ エディタを開きます。
レジストリ エディタ ウィンドウで、次のフォルダの場所に移動します。
HKEY_CURRENT_USER \ Software \ Microsoft \ Windows \ CurrentVersion \ Explorer \ Advanced
Advanced フォルダーを右クリックし、[新規] > [32 ビット D-word 値] を選択します。
新しいパラメータを「EnableXamlStartMenu」として設定します。 「EnableXamlStartMenu」ファイルをダブルクリックし、値を「0」に設定します。
レジストリ エディタを閉じて、Windows 11 でタスクバーが機能しない問題が修正されたかどうかを確認します。問題が解決しない場合でも、パニックに陥る必要はありません。以下に示すより効果的な回避策がいくつかあります。
8.サードパーティのウイルス対策プログラムを無効にする
一部の専門家は、サードパーティのウイルス対策プログラムがタスクバーのパフォーマンスに干渉する可能性があると示唆しています。したがって、ウイルス対策プログラムを一時的に無効にして、問題が解決しないかどうかを確認してください。
ステップ 1: システム トレイでウイルス対策プログラムのアイコンを見つけて右クリックします。
ステップ 2: [無効にする] または [オフにする] を選択し、ウイルス対策プログラムに応じて適切なオプションを選択します。
使用している Windows 11 のウイルス対策ソフトウェアによっては、プログラムを一時的に無効にするためのさまざまなオプションが表示される場合があります。
タスクバーの問題が解決されたかどうかを確認してください。インストールされている場合は、ウイルス対策プロバイダーに問い合わせて、プログラムの設定に関するサポートを受けてください。
ウイルス対策ソフトウェアを一時的にオフにすると、PC がマルウェアやその他のセキュリティ リスクにさらされる可能性があることに注意してください。したがって、必要な場合にのみウイルス対策ソフトウェアを無効にし、タスクが完了したらすぐに有効にすることをお勧めします。
9.システムの復元を実行する
以前はタスクバーが正常に動作していたが、最近エラーや問題が発生し始めた場合は、単純にシステムの復元を実行することをお勧めします。そうすることで、オペレーティング システムをすべてが正常に動作している状態に戻すことができます。 Windows 11 でシステムの復元を使用する方法については、ステップバイステップのガイドに従ってください。
これが、潜在的な Windows 11 タスクバーの問題を簡単に解決するのに役立つことを願っています。もしそうなら、下のコメントセクションであなたの経験を共有してください!
10.インストールした最近の Windows Update をすべてアンインストールします
Windows Update のインストール後に「Windows 11 タスクバーが表示されない」問題が発生した場合は、更新プログラムをアンインストールして改善するかどうかを確認することをお勧めします。 Windows 11 で最近の Windows Update をアンインストールするには、次の手順を実行する必要があります:
ステップ 1 – [スタート] メニューに移動し、Windows 11 の設定を起動します。
ステップ 2 – [設定] メニューから、左側のパネルから [Windows Update] オプションに移動します。
ステップ 3 – 次に、 [更新履歴] オプションを選択し、[関連設定] の下にある [アップデートのアンインストール] オプションが見つかるまで下にスクロールします。
ステップ 4 – この時点で、インストールした覚えのあるアップデートを右クリックする必要があります。最後に、画面に表示されるコンテキスト メニューから [アンインストール] ボタンをクリックします。
これにより、「Windows 11 タスクバーが表示されない」問題をすぐに解決できます。
11。 Windows 11 PC をリセットする
上記の解決策がいずれも機能しない場合は、Windows 11 をリセットすることが、応答しないタスクバーの問題を解決する最後の手段です。以下の手順に従ってください:
ステップ 1: Windows キー + I を押して設定を開きます。
ステップ 2: クリックします。 「システム」モジュールで「回復」オプションをクリックします。
ステップ 3: 「この PC をリセットする」の下
ステップ 4: ファイルを保持するかすべてを削除するかを選択し、画面上の指示に従って解決します。
読み取り: 0