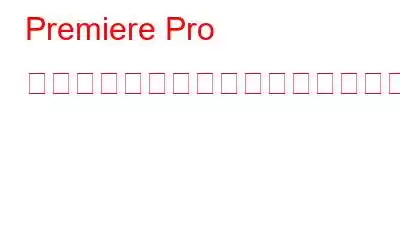Adobe Premiere Pro を実行すると、「サポートされていないビデオ ドライバー」というメッセージが表示され、ソフトウェアがクラッシュするだけですか?残念ながら、これは比較的標準的で解決が簡単なエラーです。
このブログでは、考えられるすべての手動修正と、サポートされていないビデオ ドライバーのメッセージが表示されないようにするためのサードパーティ製ソフトウェア Advanced Driver Updater について説明します。登場する。問題が解決されるまで修正に従ってください。 ビデオ ドライバーをすぐに修正する方法については、読み続けてください。
クイック ヒント: 時間がなく、修正したい場合は、このエラーをすぐに解決するには、Advanced Driver Updater を使用します。これは、古いドライバーや欠陥のあるドライバーのリストを表示するユーティリティであり、本物で信頼できるドライバーのバージョンで迅速に更新できます。知りたいことは次のとおりです。
問題に対処する前に、エラーが発生する方法と理由をお知らせください。
なぜそうなるのかサポートされていないビデオ ドライバの問題が表示されますか?
このエラーは、特殊な GPU と組み込み GPU の両方を搭載したコンピュータで Adobe Premiere Pro を使用するか、使用しようとすると表示されます。ドライバーに関する紛争が原因で問題が発生しますが、解決することは可能です。この問題は警告通知のみを表示するため、この問題によってプログラムの機能が妨げられるわけではないことに注意してください。そのため、無視することもできます。ただし、これを行うと、将来問題が発生する可能性があります。
ウィンドウに [修正] オプションが含まれている場合でも、これをクリックすると、コンピューターの GPU ドライバーを更新する方法を説明する Web ページが表示されます。 .
Premiere Pro のサポートされていないビデオ ドライブを修正する方法
この問題は、2 枚のグラフィック カードを搭載したコンピュータで最もよく発生します。ここでは、
方法 1 - コンピュータを再起動する
コンピュータを再起動すると、軽度のエラーが解決できる場合があります。コンピュータをシャットダウンすると、すべてのバックグラウンド プロセスが閉じられ、コンピュータから一時的なバグが削除されます。デスクトップ上の Windows アイコンに移動し、電源 > 再起動を選択して PC を再起動します。
方法 2: グラフィック カードを更新して Premiere Pro のサポートされていないビデオ ドライバーの問題を解決する
1. グラフィックを更新します。コンピュータ上のカードドライバーを手動でインストールします。デバイス ドライバーはコンピューターの重要な部分です。 コンピューターのパフォーマンスがすでに通常よりも遅い場合は、問題が発生している可能性があります。 古いデバイスドライバーに依存します。デバイス ドライバーは、さまざまなハードウェア コンポーネントがコンピューターと通信できるようにするソフトウェアです。デバイス ドライバーが古くなると、コンピューターの動作が遅くなり、パフォーマンスに問題が発生し、非常に不便になる可能性があります。これらのドライバーが最新であれば、コンピューターはよりスムーズに動作します。
ビデオ カード ドライバーを手動で更新するにはどうすればよいですか?
- 次のページに移動します。グラフィック カードの製造元の Web サイト。
- ダウンロードまたはドライバーに直接アクセスします。
- メニューでモデルを選択し、検索ボタンを押します。
- [ダウンロード] ボタンをクリックします。
- ドライバー アプリケーションをダウンロードした後、
- 手順を完了するには、コンピュータ上でコマンドに従ってください。
ドライバーを手動でダウンロードすると時間がかかる場合がありますが、それでも可能です。 Advanced Driver Updater などの専門ソフトウェアを使用してプロセスを自動化すると、Premiere Pro のサポートされていないビデオ ドライバー
Advanced Driver Updater を使用してドライバーを更新し、サポートされていないビデオ ドライバー エラーを防止します
Advanced Driver Updater は、ドライバーを更新して一般的なコンピューターの障害や突然のクラッシュを軽減できる、最高のドライバー アップデーター ソフトウェアの 1 つです。 .
1. Advanced Driver Updater をダウンロードしてインストールします。
2. [スキャンの開始] をクリックすると、PC の問題の原因となっている問題のあるドライバーを見つけることができます。
注: スキャンには時間がかかる場合がありますので、座ってリラックスしてください。
3.スキャン結果が送信されると、古いドライバーのリストがすべて表示されます。 4.試用版を使用している場合は、個々のドライバーを選択し、その横にある「ドライバーの更新」をクリックして更新する必要があります。ただし、登録済みバージョンの場合は、[すべて更新] をクリックして、壊れている、損傷している、または古いドライバーをすべて更新できます。 問題が再発する場合は、次の手順に進みます。 私の意見では、グラフィック カードは優れた追加物です。有能な GPU は必要ありませんが、強力な CPU と高解像度のグラフィックスを備えていると思います。ほとんどのプロジェクトでは 8 から 8 までの範囲の RAM が必要となるため、それに応じて計画します。 16 GB。 「サポートされていないビデオ ドライバー」メッセージの再発をまだ防ぐことができない場合は、さらに進んでください。 統合グラフィックスをオフにすることでパフォーマンスを向上できるかどうか疑問に思いました。そのとき、統合グラフィックス カードを無効にするとパフォーマンスが悪化するのではなく、改善されることがわかりました。その結果、限界利得では消費電力の増加を補うのに十分ではないと結論付けました。スタンドアロン グラフィック カードは統合グラフィック カードよりもはるかに多くの電力を消費するためです。したがって、内蔵グラフィックカードを無効にしました。そのために実行した手順を確認してください。 問題が解決しない場合は、以下のすべての手順に従ってください。 Windows を最新の状態に保つことが重要です。 Windows アップデートを停止すると、このような問題が発生することがあります。 Windows が最新であることを確認してください。確認するには、次の手順に従います。 アップデートが利用可能な場合は、必ずダウンロードしてインストールしてください。コンピューターが再起動したら、問題が継続するかどうかを確認します。 「はい」の場合は、次の手順に進みます。 次のステップ。 必要なドライバーをすべて更新しても、メッセージが点滅します。私がやったのは、通知を無効にすることだけです。 Premiere Pro のサポートされていないビデオドライバーをアップグレードしても問題が解決せず、以前のバージョンに戻したい場合は、まず現在のバージョンを削除する必要があります。これで、前述のインストール バンドルが一時ディレクトリで利用できるようになります。 Adobe Premiere Pro をアンインストールして再インストールします あらゆる方法を試しましたが、削除できませんでした。メッセージ?最後の手段は、ソフトウェアをアンインストールして再インストールすることです。次の手順に従ってください: この記事が、Premiere Pro でサポートされていないビデオドライバーのメッセージが再発する問題を解決する解決策を見つけるのに役立つことを願っています。この投稿をより役立つものにするために、この投稿に関するご意見をお聞かせください。ご提案やご意見は、以下のコメントセクションでお待ちしております。ソーシャルメディアで情報を共有しましょう。ソーシャルメディアで私たちをフォローしてください – .方法3. 専用の GPU を使用して Adobe Premiere Pro を実行します
ビデオ編集には専用の GPU が必要ですか?
方法 4: PC の内部 (内蔵) GPU を無効にする
方法 5: Windows を更新する
方法 6: サポートされていないビデオ ドライバーの通知をブロックする
読み取り: 0