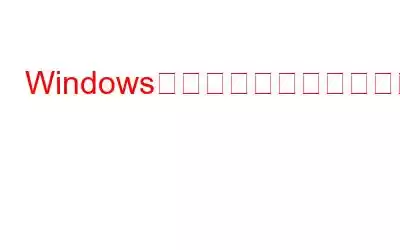Windows でタスク マネージャーを開いて、ディスク使用率が 100% のままになっていることに気付いたことがありますか?それとも、PC のディスク容量が 100% 使用されていますか?これは、コンピュータの動作が遅くなったり、応答しなくなったりする可能性があるため、イライラする問題になる可能性があります。 Windows 10 と Windows 11 の両方でこの問題が発生します。ただし、問題を解決するために試行できる手順がいくつかあります。
それでは、これ以上面倒な作業はせずに、この問題の背後にある考えられる原因から始めましょう。
「システムが使用しているもの」とは何ですか? 「100% ディスク」とは、Windows PC/ラップトップのことを意味しますか?
Windows では、ディスク使用量とは、ハード ドライブに読み書きされるデータの量を指します。ディスク使用率が 100% の場合、使用可能なすべてのリソースがハード ドライブとの間のデータ転送に使用されていることを意味します。これにより、コンピュータの動作が遅くなり、応答しなくなる可能性があります。
こちらもお読みください: Windows 11 のタスク マネージャーに間もなく検索バー機能が追加される予定です
可能性がありますWindows 10/11 システムでディスク使用率が 100% になる理由
Windows 10 でディスク使用率が 100% のままになる理由は次のとおりです。
ディスク使用量とは何か、およびタスク マネージャーでディスク使用率が 100% になる原因がわかったところで、次の内容を確認してみましょう。
こちらもお読みください: Windows 10 タスク マネージャーが応答しない問題を修正する方法
Windows で 100% のディスク使用量を修正する方法
1.あなたを再起動してください r PC/ラップトップ
ラップトップ/PC を再起動すると、通常、素晴らしい結果が得られます。クリーンスタートすると、コンピュータの RAM がクリアされ、一時的なプロセスとデータがすべて排除され、コンピュータの速度が低下することがなくなります。パフォーマンスが向上し、メモリ リークを解決できます。 PC に必要なのは、ディスク使用量の増加を減らすために再起動することだけです。
これを行うには、 Windows アイコンをタップし、 電源 を選択し、 < をクリックします。 strong>再起動します。
2.ハードディスクをスキャンします
HDD の問題のあるセクターが、Windows のディスク使用率 100% の問題の原因である可能性があります。ただし、これは Windows の組み込みスキャン ドライブ ユーティリティを使用することで修正できます。これを実行するには、以下の手順に従います。
- デスクトップから、この PC をダブルクリックして開きます。
- ここで右クリックします。ディスク上で [プロパティ] を選択します。
- ダイアログ ウィンドウの上部にある [ツール] オプションをタップします。
- ここをクリックします。 [チェック] をクリックします。
- 次に、[ドライブのスキャン] を選択します。
待っている間に、システムはドライブをスキャンします。ディスクを完全に修復するには再起動が必要になる場合もあります。これにより問題は解決されるはずです。
3. Windows Search を無効にする
Windows Search を使用すると、コンピュータのファイルをすばやく検索できます。まったく使用しない場合は完全にオフにすることもできます。このプロセスを停止するには、次の手順に従います。
- タスクバーの Windows アイコンを右クリックし、Windows ターミナル (管理者) を選択します。
- 次に、次のコマンドを入力して Enter キーを押します。
net.exe stop “Windows Search”
コンピュータのパフォーマンスとディスク消費量が改善されるかどうかを確認してください。答えが「はい」の場合は、以下の手順に従って Windows Search を完全に停止します。
- キー R を押しながらWindows キーを押して開きます。 [ファイル名を指定して実行] ダイアログ ボックス。
- 次に「services.msc 」と入力して Enter キーを押します。
- 下にスクロールして Windows Search を見つけ、ダブルクリックして、
- Windows Search のプロパティ ウィンドウで、スタートアップの種類のフォントにある下矢印アイコンをタップし、無効を選択します。 /strong>
- [適用] をクリックし、[OK] をタップして変更を保存します。
4.スーパーフェッチ (SysMain) を無効にする
スーパーフェッチ サービスには、 そのため、Windows 10 のディスク使用率 100% の問題の潜在的な原因として認識されています。2018 年 10 月の Windows 10 アップデートの後、この名前は「SysMain」に変更されました。これを無効にするには、以下の手順に従ってください。
- タスクバーの Windows アイコンを右クリックし、Windows ターミナル (管理者) を選択します。
- 次に、次のコマンドを入力して Enter キーを押します。
net.exe stop "Sysmain"
5.エネルギー オプションの変更
高パフォーマンス モードに移行すると、Windows の 100% のディスク消費を引き起こすバグが頻繁に修正されます。もちろん、これにはコンピューターの消費電力が増加するという欠点があります。最新のチップ アーキテクチャでは、この問題は少なくなるはずです。しかし、そうであっても、ノートブックやラップトップではバッテリー寿命が短くなる可能性があります。
- タスクバーの Windows アイコンを右クリックし、電源オプション
- 電力モードの前にあるドロップダウン矢印アイコンを押して、最高のパフォーマンスオプションをタップします。 PC を再起動し、ディスク使用率が減少しているかどうかを確認します。
6.ディスク チェックを実行する
前述の修正がいずれも機能しない場合は、ハードディスクに不要なファイルがないかチェックする必要があります。 Disk Analyzer Pro は、ハードディスク上のすべてのファイルの分析に役立つ、私たちが推奨する素晴らしいアプリです。ファイルがさまざまなカテゴリに分類されたら、簡単にチェックして不要なファイルを削除できます。
- Disk Analyzer Pro をダウンロードして、ラップトップまたは PC にインストールします。
- >次に、スキャンするディスクを選択し、[スキャンの開始] をクリックします。
- 検査が完了すると、ファイルがいくつかのカテゴリに分類されていることがプログラム ウィンドウに表示されます。
- カテゴリをダブルクリックすると、カテゴリを表示できます。ファイルのリストが新しいウィンドウに表示されます。
- 新しいウィンドウにファイル名のほか、ファイルの種類、サイズ、場所などの詳細が表示されます。
- ファイルを削除したり開いたりするには、そのファイルをクリックするだけです。
こちらもお読みください: Windows 10 の一時ファイルが削除されない問題を修正する方法
まとめ
これらは、Windows タスク マネージャーでディスクが 100% でスタックしている場合に試せるいくつかの修正方法でした。それぞれを個別に確認できますので、お役に立てれば幸いです。
また、これを修正する他の方法を知っている場合は、以下のコメントでお知らせください。 w.
このトピックについて質問や提案はありますか?以下のセクションでお気軽にご相談ください。 Windows、Android、iOS、macOS に関連するトラブルシューティング ガイドやヒントとテクニックをさらに詳しく知りたい場合は、
をフォローしてください。読み取り: 0