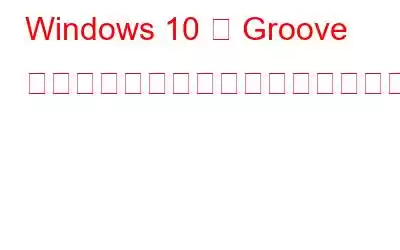Windows 10 はさまざまな隠れた機能や宝石で構成されており、Groove ミュージックは確かにその 1 つです。 Groove ミュージックは、Windows 10 に組み込まれた音楽プレーヤー アプリで、お気に入りのオーディオ トラックを聴いたり、イコライザー設定をカスタマイズしたり、いくつかのプリセットに切り替えて音楽体験を向上させることができます。このアプリは Windows OS とうまく統合されていますが、問題が 1 つあります。 Groove Music にはイコライザーがありません。はい、オーディオ設定を微調整できないため、ほとんどの音楽愛好家にとってこれは確かに残念なことです。
画像出典: Thurrottつまり、ほとんどの人は、Groove ミュージック アプリでイコライザーを有効にする方法について疑問に思っているはずですよね。幸いなことに、音楽設定を簡単に変更することで、ジャム セッションを楽しみ始めることができます。
Groove ミュージックは廃止されましたか?はい、そうです!以前は Zune Music Pass として知られていた Groove Music アプリは 2017 年 12 月 31 日に廃止され、ユーザーはトラックのストリーミング、購入、ダウンロードができなくなりました。ただし、ライブラリに音楽コレクションがすでに保存されている場合は、引き続きそのコレクションに完全にアクセスできます。既存のユーザーには、プレイリストとオーディオ コレクションを Spotify に移動する権限がまだありました。
ただし、Microsoft は、Windows デバイスでも Groove ミュージック アプリのアップデートを引き続き受け取ることも発表しました。支障なく再生をお楽しみいただけます。また、Groove Music アプリの最新アップデートにはイコライザーが含まれています。設定でこの機能を有効にするだけです。
この投稿では、Windows 10 デバイスの Groove ミュージックでイコライザーを有効にする方法を説明するステップバイステップ ガイドについて説明します。
方法Groove ミュージックでイコライザーを有効にするには?
始めましょう。
Windows 10 デバイスで Groove ミュージックでイコライザーを有効にするには、次の簡単な手順に従ってください。まず、デバイスが最新バージョンの Groove ミュージック アプリとともにインストールされます。そのためには、Microsoft Store にアクセスします。
スタート メニューの検索ボックスを起動し、「Microsoft Store」と入力して Enter キーを押します。
Microsoft Storeが開くので、ウィンドウの右上隅にある三点アイコンをタップします。 「ダウンロードとアップデート」を選択します。
アプリのリストをスクロールして「Groove ミュージック」アプリを探し、そのバージョンを確認します。 Groove ミュージック アプリのダウンロード バージョンが 10.19 未満として表示されている場合は、デバイスに古いバージョンのアプリが読み込まれていることを意味します。このため、あなたは Groove Music アプリの最新バージョンに付属する内蔵イコライザーを使用できます。
「アップデートを取得」ボタンを押して、アプリの最新バージョンをインストールします。 .
最新のアップデートをインストールした後、スタート メニューの検索ボックスを起動し、「Groove Music」と入力し、そのアイコンをクリックしてアプリを起動します。
Groove Music アプリ ウィンドウで、画面の左下にある「設定」オプションをタップします。
「イコライザー」をタップします。
注: このオプションは、Groove ミュージック アプリの最新アップデートをインストールした後にのみ表示されます。古いバージョンではこの機能はサポートされていません。したがって、Groove Music でイコライザーを有効にする基本的な方法は、アプリの最新バージョンを入手することです。
[イコライザー] ウィンドウでは、オーディオ設定を簡単に調整できます。
事前に構成されたイコライザー設定を選択し、環境に基づいて次のオプションから選択することもできます。
- フラット
- 高音ブースト
- 低音ブースト
- ヘッドフォン
- ノートパソコン
- ポータブルスピーカー
- ホームステレオ
- TV
- 車
- カスタム
これとは別に、次のこともできます。周波数範囲をカスタマイズし、以下のオプションから任意のものを選択します。
- 低
- 中~低
- 中
- 中~高
- 高
上記の一連の手順を完了すると、Groove ミュージック イコライザーの準備が整います。
周波数またはオーディオ設定を設定または調整するには後は、グラフィック バーに配置されたドットをドラッグ アンド ドロップするだけです。
これで完了です!
ダーク モードを有効にする
それでは、 Groove Music でイコライザーを有効にする方法はもう学習できたと思いますよね?ここにヒントが 1 つ追加されています!
Groove ミュージック アプリの最新バージョンでは、アプリのユーザー インターフェイスを調整することもできます。 Groove ミュージック アプリのテーマを選択し、次のモードから選択できます:
- ライト モード
- ダーク モード
- ユーザー システム設定。
これらのオプションは、設定ウィンドウの「モード」セクションにあります。 (はい、後でお礼を言ってもいいです)。
結論
これで、Windows 10 デバイスの Groove ミュージックでイコライザーを有効にする方法に関するガイドは終了です。上記のヒントがオーディオリスニング体験の向上に役立つことを願っています。イコライザーは、あらゆる音楽プレーヤー アプリの中で最も強力な機能です。このツールを使いこなせるようになると、もう後戻りはできません!
読み取り: 0