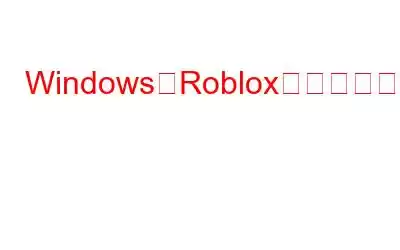Roblox は非常に人気のあるゲームですが、問題がないわけではありません。たとえば、Roblox をプレイするときに遭遇する可能性のある多くの問題の 1 つは、403 エラー コードです。通常は、このエラーコードとともに「間違いにより認証に失敗しました。」という通知が表示されます。もう一度お試しください。」このエラーによると、ページにアクセスする権限がありません。幸いなことに、Roblox の 403 エラー コードは簡単に修正できます。問題を完全に解決するには、以下にリストされている方法を試してください。
Windows で Roblox のエラー コード 403 を修正する方法
Roblox サーバーのステータスを表示する
Roblox サーバーのステータス ページにアクセスします最初のステップとして。 Roblox はマルチプレイヤー ゲームであるため、サーバーのメンテナンスは頻繁に発生します。
Roblox サーバーでメンテナンスが行われたり、ダウンタイムが発生したりすると、説明で述べたようなさまざまな問題が発生する可能性があります。この状況における最善の対処法は、サーバーがバックアップして実行されるまで待つことです。
Roblox キャッシュ フォルダーのクリーンアップ
ほとんどのプログラムと同様に、Roblox はキャッシュ情報を保持します。次回からはより迅速にプラットフォームにアクセスできます。ただし、場合によっては、ウイルス攻撃やシステムの突然のシャットダウンによってキャッシュ フォルダーが損傷し、エラー 403 などの問題が発生することがあります。この状況では、キャッシュ フォルダーの内容をクリアすることが適切な解決策です。心配しないで;アプリケーションのキャッシュ フォルダーを削除しても、プログラムの機能やデータには影響しません。以下にリストされている手順を使用して、Roblox キャッシュ フォルダーの内容を消去できます。
ステップ 1: [電源] メニューにアクセスするには、Win + X ホットキーを押します。
ステップ 2:メニューリストから「実行」オプションを選択します。別の方法として、Win + R ホットキーを押して [ファイル名を指定して実行] ダイアログ ボックスを起動することもできます。
ステップ 3: 検索バーに「%localappdata%」と入力し、[OK] をクリックします。インストールされている各アプリケーションのキャッシュ フォルダーが含まれるローカル フォルダーが開きます。
ステップ 4: Roblox フォルダーを探して開きます。
ステップ 5: ホットキー Ctrl + A および Shift + Delete を押すと、コンテンツ全体を選択して一度にすべて削除できます。
ステップ 6: 今すぐコンピューターを再起動し、問題がないか確認します。
こちらもお読みください: Windows 11 でキャッシュをクリアする方法
OpenVPN 接続を無効にする
地域制限を回避したい場合は、VPN が不可欠です。または保持します あなたの接続はプライベートです。しかし、他のものと同様に、それ自体にも欠点があります。たとえば、VPN によって接続にラグが発生し、Web サイトを開いたり、ダウンロードを完了したりするのに時間がかかる場合があります。
この場合、Roblox の 403 エラー コードは主にアクティブな VPN が原因です。繋がり。現在使用している場合は、スイッチをオフにして問題が解決するかどうかを確認してください。
こちらもお読みください: ダークウェブに最適な VPN 9 つ
DISM と SFC スキャンを実行する
エラーのもう 1 つの原因は、Windows のファイル破損です。この場合、組み込みの Windows アプリケーション SFC を使用できます。このアプリケーションは、システムに欠落または破損したファイルがないか調べ、必要に応じてそれらを置き換えます。以下の手順を実行すると、SFC スキャンを実行できます。
ステップ 1: Win キーをタップして、スタート メニューを開くことができます。
ステップ 2: コマンド プロンプトと入力します。
ステップ 3: UAC (ユーザー アカウント制御) が表示された場合は、[はい] をクリックして選択を確認します。
ステップ 4 : 管理者特権のコマンド プロンプト ウィンドウで、コマンド sfc /scannow を入力します。
ステップ 5: スキャンが完了するまで待ちます。しばらく時間がかかる場合がありますので、しばらくお待ちください。
コンピュータを再起動し、問題を探します。問題が解決しない場合は、展開イメージのサービスと管理コマンド ライン ツールを使用して、欠陥のあるシステム イメージを修復し、システム データを復元する必要があります。その方法は次のとおりです。
ステップ 1: 管理者権限でコマンド プロンプトを開きます。
ステップ 2: 表示されたボックスにコマンドを入力します。
DISM /Online /Cleanup-Image /ScanHealth
Dism.exe /online /cleanup-image /restorehealth
ステップ 3: スキャンの終了後に問題を調べます。
こちらもお読みください: DISM を使用して Windows 10 を修復する方法
最後の言葉 Windows で Roblox のエラー コード 403 を修正する方法上記の解決策のいずれかを使用してエラー コード 403 を取り除くことができるはずですその上。ただし、最悪の場合、問題が解決しない場合は、コンピュータに Roblox を再インストールすることを検討してください。
ご質問や推奨事項がございましたら、以下のコメント欄でお知らせください。喜んで解決策を提供させていただきます。私たちは、一般的な技術関連の問題に対するアドバイス、トリック、解決策を頻繁に公開しています。 Facebook、Twitter、YouTube、Instagram、Flipboard、Pinterest でも私たちを見つけることができます。
推奨読書。
Roblox でイカ ゲームをプレイする方法と YouTube にアップロードします
Roblox 用の VPN を取得する方法
Roblox で「予期しないクライアントの動作によりキックされました」を修正する方法
解決方法Roblox が読み込み画面でスタックする
Roblox ウイルスを完全に削除する方法
Roblox がクラッシュし続ける問題を修正する方法
Mac で Roblox をアンインストールする方法
読み取り: 0