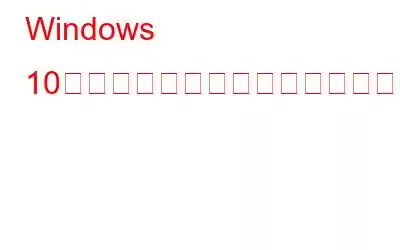Windows 10 PC で「ディレクトリ名が無効です」エラーがランダムに表示されても、パニックにならないでください。簡単に修正できる問題です。
この Windows エラーは具体的に何を意味しますか?
そうですね、「ディレクトリ名が無効です」というメッセージが表示されると、デバイス上でファイルやディレクトリを開いたり作成したりできなくなる可能性があります。外付けハード ドライブ、メモリ カード、DVD、USB フラッシュ ドライブなどのストレージ デバイスに適切にアクセスできなくなります。
重要なファイルにアクセスしたい場合は、まず問題を解決する方法を学ぶ必要があります。このエラーが原因で重要なファイルを失った場合は、パート 3 に直接進んで、失われたファイルをすぐに取得することをお勧めします。
「ディレクトリ名」の原因Windows 10 で「無効」エラーが発生しますか?
迷惑な Windows エラーは、デバイス上でいつでも発生する可能性があります。考えられる理由は次のとおりです。
- 使用できない USB ポートに外部デバイスを接続しました。
- ソフトウェア
- 不良セクタ。
- 古いドライバまたは互換性のないドライバ。
何でも。それが理由ですが、良いニュースは、問題を簡単に解決して、システム、ドライブ、または外部ストレージ デバイスに保存されている重要なデータに再びアクセスできることです。
ディレクトリ名が無効であるエラーを修正するにはどうすればよいですか?
Windows 10 コンピュータのエラー メッセージを解決するために考えられる修正を試してください。
方法 1 – 別の USB ポートを試してください
ドライブが接続しているのは USB ドライブです。現在のポートから一時的に取り外して、PC の別のポートに挿入することをお勧めします。前述したように、デッド USB ポート経由で接続を確立すると、ドライブがコンピュータに認識されず、Windows エラー「ディレクトリ名が無効です」が発生する可能性があります。
方法 2 - CMD プロパティを変更する h3>
コマンド プロンプトへのアクセス中に「ディレクトリ名が無効です」というエラー メッセージが表示される場合は、CMD プロパティの開始値の値を変更して問題を解決する必要があります。
ステップ 1 - [スタート] メニューに移動し、「CMD」と入力し、結果からコマンド プロンプトを右クリックし、[ファイルの場所を開く] オプションを選択します。
ステップ 2 - コマンド プロンプト項目で右クリックします。
ステップ 3 - 次のボックスで、値を %HOMEDRIVE%%HOMEPATH% から %WINDIR% に変更します。
保存チャンネル アンジェしてウィンドウを閉じます。 「無効なディレクトリ名」というエラー メッセージがまだ表示されているかどうかを注意深く観察してください。
必読: 初心者のための 7 つのコマンド プロンプト トリック
方法 3 - ドライバーを更新する
「ディレクトリ名が無効です」エラーが発生する考えられる理由を除外した後、 、主な原因はディスクまたは USB ドライバーの欠陥である可能性があるようです。したがって、必要なドライバーのバージョンをすべて更新し、問題の解決に役立つかどうかを確認することをお勧めします。
Windows 10 に最新のドライバーをインストールするには複数の方法があり、この詳細な説明で確認できます。ガイド。この記事では、最も便利なツール Smart Driver Care を使用してドライバーを更新します。それはノーです。信頼できるソースからドライバーの最新バージョンを入手できる 1 つのユーティリティ!
ステップ 1 - Smart Driver Care を PC にインストールします。ドライバー アップデーター ソフトウェアは、Windows のほとんどすべての一般的なバージョンと高い互換性があります。
ステップ 2 - インストールしたら、製品を起動し、同じ製品に登録します。 。 (無料バージョンでは、毎日 2 つのアップデートしかインストールできません。ただし、登録バージョンでは、デバイス ドライバーの無制限のアップデートを簡単に入手できます。)
ステップ 3 - メイン ダッシュボードで、スキャン開始ボタン。忍耐強く続けて、Smart Driver Care でシステムに潜在的なドライバー エラーや古いバージョンがないかチェックしてください。
ステップ 4 - 古い、互換性がない、欠落している、破損している、または破損しているドライバーのリストが画面に表示されます。特定のドライバーを見つけて「更新」ボタンをクリックして最新バージョンを 1 つずつ取得するか、「すべて更新」ボタンをクリックして最新バージョンを一括インストールできます。
ステップ 5 - Smart Driver Care がドライバーをインストールしたら、 Windows システム用の最新ドライバー。変更を正常に実装するには、PC を再起動するだけです。
次のことを確認してください:
< ul >方法 4 - ディスク エラーを確認する
ディスクに問題が発生した場合、外部デバイスで「ディレクトリ名が無効です」というエラーが発生する原因となる可能性があります。それが主な原因であるかどうかわからない場合は、プロパティで確認できます。
ステップ 1 - [この PC 上] をクリックして、 p;問題のあるハードディスクを右クリックし、コンテキスト メニューから [プロパティ] を選択します。
ステップ 2 - [ツール] セクションに移動し、ヘッダー [エラー チェック] の下にある [チェック] オプションを押します。
ステップ 3 - Windows PC は、ディスクに潜在的なエラーや問題がないか自動的に検証します。
ステップ 4 - [ドライブのスキャンと修復] をクリックしてプロセスを完了します。
Windows PC を再起動して変更を保存すると、迷惑な Windows エラー「ディレクトリ名が無効です」から抜け出すことができるはずです。
方法 5 - 「CHKDSK」コマンド ラインを実行する
どの解決策もエラー メッセージの修正に役に立たなかった場合は、CHKDSK コマンド ラインを実行して、原因となっている可能性がある破損したシステム ファイルを見つけて修復してみてください。
ステップ 1 - コマンド プロンプトを起動し、管理者として実行していることを確認します。
ステップ 2 - CMD ウィンドウから、 chkdsk g: /r /f
注: 文字 g を PC のドライブ文字に置き換える必要があります。
ステップ 3 - Enter ボタンを押して、コマンド ラインは正常に完了しました。
忍耐強く、CHKDSK の仕事を待ちましょう。論理ディスクのエラーが見つかった場合は、ユーティリティによって自動的に修復されます。
「ディレクトリ名が無効です」エラーにより失われた重要なデータを回復してください!
問題が解決しない場合、または修復プロセス中にデータ損失が発生した場合でも、心配せずに Advanced Disk Recovery を実行してください。ファイル リカバリ ソリューションは非常に効率的で、内部ストレージ デバイスと外部ストレージ デバイスの両方をスキャンして、重要なファイルをすぐに見つけて取得できます。
ステップ 1 - Advanced Disk Recovery をコンピュータにダウンロード、インストールし、起動します。
ステップ 2 - メイン画面から、ファイルが紛失したドライブを選択し、[今すぐスキャンを開始] ボタンを押します。
ステップ 3 - 好みに応じて、目的のスキャン モードを [クイック] または [ディープ] に選択します。
ファイルを迅速にスキャンするには、[クイック スキャン] を選択します。
徹底した詳細なスキャンを選択して、紛失/紛失/削除されたファイルを最大限に取得するには、[ディープ スキャン] を選択します。
ステップ 4 - 紛失、紛失、または削除されたファイルが表示されたら、手順を進めて選択します。
これで、すべてのファイルが正常に復元されます。
この投稿は役に立ちましたか?以下のコメントセクションであなたの意見を共有してください!
よくある質問
Q1.レジストリの無効な値を修正するにはどうすればよいですか?
Windows 10 で厄介なレジストリ エラーを解決する方法をお探しの場合は、ここにあるステップバイステップの手順に従ってください。
Q2. Windows で利用できる最高のファイル回復ソリューションはどれですか?
ここでは、有料および無料の最高のファイル回復ソフトウェア 12 個の具体的なリストを示します。一流のソリューションの 1 つは、Advanced Disk Recovery、EaseUS Data Recovery Wizard Professional、Stellar Data Recovery Professional です。
Q3. Windows 10 でドライブのスキャンと修復がスタックする問題を修正する方法?
Windows 10 でドライブのスキャンと修復に失敗する場合、問題を解決するには次の手順を実行する必要があります: CHKDSK をセーフ モードで実行します。 Repair-Volume コマンドなどを使用します。
読み取り: 0