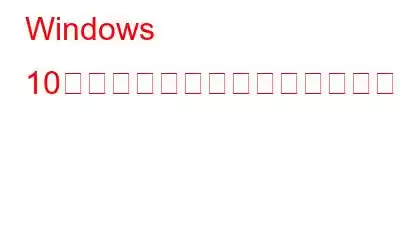マシンの電源を適切にオンにした後、Windows が起動に失敗することからわかるように、これは簡単に識別できます。代わりに、マシンは再起動して Windows を再インストールする前にログイン ページにアクセスできません。これは、Windows が起動とクラッシュの無限のサイクルに陥ることを意味します。 Windows の過去のバージョンでは、無限ブート ループにより、完全な再インストールか、少なくともかなりの調整が必要になる場合がありました。 Microsoft が Windows 10 を設計した方法のおかげで、再起動ループは迅速に処理できます。
Windows 10 の無限再起動ループを修正する方法
方法 1: コンピューターから取り外し可能なデバイスをすべて削除する
最初に行う必要があるのは、プリンタ、ペン ドライブ、スピーカーなどのコンピュータの周辺機器をすべて外すことです。これらのガジェットは、状況によっては起動不良の原因となる可能性があるためです。
ここでハード リブートを実行します。これは、オペレーティング システム ソフトウェアではなくハードウェアを使用してコンピュータを再起動する方法です。コンピューターの周辺機器を取り外した後、電源ボタンを約 5 秒間押し続けます。コンピュータの電源が切れます。 30 秒ほど待ってから電源ボタンを押してコンピュータを再起動します。正常に開始されるはずです。
方法 2: セーフ モードを手動でアクティブにする
場合によっては、Windows 10 内からセーフ モードにアクセスできます。特定のソフトウェアまたは関連ハードウェアのアクティブ化によって再起動ループが開始される場合、これが可能になります。再起動がトリガーされる前に Windows 10 をセーフ モードで再起動する方法が 3 つあります:
ステップ 1: Windows 10 を詳細スタートアップ オプションで起動するには、Shift キーを押しながら [スタート] > [再起動] を押します。
ステップ 2: または、[設定] > [更新とセキュリティ] > [回復] > [高度なスタートアップ] > [今すぐ再起動] に移動することもできます。
ステップ 3:強化された権限を持つコマンド プロンプトで。 PC を再起動して詳細ブート設定にするには、shutdown /r /o と入力し、Enter キーを押します。
方法 3: セーフ モードに入るには、インストール メディアを使用します。
セーフ モードに移行できない場合は、インストール メディアを使用する必要があります。 Windows 10 のユーザーは、ハード ドライブに回復パーティションを作成する必要があります。コンピューターにアクセスできない場合は、Windows 10 インストール メディアをダウンロードして、USB または DVD 回復ドライブを作成できます。注意すべきは、 この作業は別のコンピュータで行う必要があります。
Windows 10 を再起動ループから抜け出すために必要なのは、インストール メディアを挿入することだけです。または、UEFI/BIOS でブート マネージャーを特定します (システムの起動時に Del、F8、または F1 をタップします)。プライマリ ドライブとして回復パーティションを選択した後、コンピューターを再起動します。
方法 4: アプリをアンインストールする/無限ループの前にインストールした可能性があるゲーム
起動ループがアプリまたはゲームのインストールによって発生する可能性はありますか。いずれにしても、アプリを削除すれば問題は解決します。 [スタート] メニューでプログラムを見つけて右クリックし、[アンインストール] を選択するだけです。ブート ループの問題は、Windows 10 を再起動した後に解決する必要があります。
方法 5: ハードウェア ドライバーでブート ループを停止する
システムがブート中にスタックする場合ハードウェア ドライバーが原因でループが発生する場合は、以下の手順に従ってセーフ モードで修正できます。
ステップ 1: [スタート] メニューから [デバイス マネージャー] を右クリックして選択します。ここで疑わしいデバイスを探します。
ステップ 2: デバイスを右クリックし、[プロパティ] > [ドライバー] に移動し、[ドライバーのロールバック] を選択して、ドライバーをロールバックします。
ステップ 3: それ以外の場合は、デバイスを右クリックして [デバイスを無効にする]、[ドライバーのアンインストール] の順に選択することもできます。
方法 6: Windows を復元する
この手順は、コンピュータをセーフ モードで起動できた場合にのみ機能します。
履歴に問題があると、Windows でさまざまな問題が発生する可能性があります。再起動の問題。システムの復元は、コンピュータのファイルを、すべてが正常に動作していた以前の状態に復元します。
ステップ 1: [スタート] メニューの検索フィールドに「復元ポイントの作成」と入力し、[最適一致] オプションを選択します。
ステップ 2: [システム保護] メニューから [システムの復元] を選択します。以前の設定を復元するには、特定の復元ポイントを選択して、[次へ] をクリックします。
注: これを動作させるには、事前に復元ポイントを作成しておく必要があります。ポイントを作成していない場合、この戦略は機能しません。
Advanced System Optimizer は、コンピュータのさまざまな問題に対処するマルチモジュール最適化プログラムです。これらのモジュールはすべて、コンピューターの効率とパフォーマンスを向上させることを目的としています。 Advanced System Optimizer は、コントロール パネル、デスクトップ、タスクバー、および Windows ファイル エクスプローラの問題を解決できます r、いくつか例を挙げると。このユーティリティは、他のアプリケーションとは異なり、指定された場所にシステムの復元ポイントを作成するのに役立ちます。必要なだけポイントを作成し、コンピューターを動作状態に復元できます。
方法 7: Windows 10 の無限ブート ループを修正する出荷時設定にリセットする
セーフ モードに移行できない場合、または解決策が機能しない場合は、出荷時設定にリセットすることが最後の選択肢です。この手順では基本的に Windows 10 を再インストールし、新たなスタートを切ります。最初に個人情報のバックアップを作成することを忘れないでください!
Windows 10 の無限再起動ループを修正する方法に関する最後の言葉
Windows には長い間再起動ループの問題がありました。ソフトウェアの以前のバージョンには回復のための選択肢がいくつか含まれていましたが、完全には程遠いものでした。幸いなことに、Windows 10 には優れた回復機能と復元機能が備わっているため、ブート ループの問題を簡単に解決できます。 Windows 10 の無限再起動サイクルの問題を正常に修正した後、将来のバグや問題に備えて対策を講じることが最善です。
ソーシャル メディアでフォローしてください – 。ご質問やご提案がございましたら、以下のコメント欄にご記入ください。解決策をご連絡させていただきます。私たちは、テクノロジーに関する一般的な問題への回答とともに、ヒントやテクニックを定期的に投稿しています。
読み取り: 0