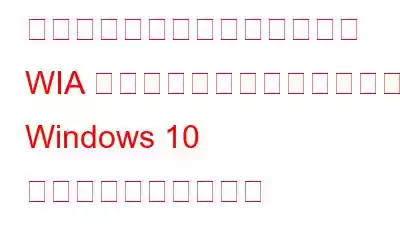プリンタまたはスキャンを使用してドキュメントをスキャンしようとしているときに、「このデバイスを使用するには WIA ドライバが必要です」という迷惑なエラー メッセージが表示された場合、問題を解決するには次の手順を実行する必要があります。 .
WIA ドライバーとは何ですか?
WIA は Windows Image Acquisition の略です。これは、グラフィックス ソフトウェアとイメージング ハードウェア間の通信を正常に確立するのに役立つ中間ソフトウェアです。そのため、たとえば、Adobe Photoshop などのハイエンド ユーティリティがスキャナ デバイスとのスムーズな接続を確立して、中断のないエクスペリエンスを実現できます。
ただし、いかなる状況でも、WIA デバイス ドライバが古くなったり、破損したりすると、 、または見つからない場合は、「このデバイスを使用するには WIA ドライバーが必要です!」などのコンピューターの問題やエラーが発生する可能性があります。
Windows 10 で WIA ドライバー エラーを修正するにはどうすればよいですか?
試してください以下にリストされている解決策を 1 つずつ実行して、Windows 10 で「このデバイス スキャナ ドライバを使用するには WIA ドライバが必要です」エラーを取り除くのに役立つ究極の解決策を見つけてください。
回避策1- Windows Image Acquisition (WIA) サービスを有効にする
コンピュータの WIA サービスが有効になっていない場合、デバイスでこのスキャナ ドライバ エラーが発生する主な理由の 1 つです。したがって、慎重に手順に従って、画像取得 (WIA) サービスを有効にしてください。
ステップ 1 - PC で [ファイル名を指定して実行] ウィンドウを起動します。ダイアログ ボックスを呼び出すには、ショートカット キー (Windows ロゴ + R) を押す必要があります。
ステップ 2 - 画面に表示されたダイアログ ボックスで、コマンド「services」を入力します。 msc と入力して Enter ボタンを押します。
ステップ 3 - ポップアップされる新しいサービス ウィンドウからで、Windows Image Acquisition (WIA) エントリを見つけます。見つかったら、それを右クリックしてプロパティに移動する必要があります。
ステップ 4 -新しいポップアップ ボックスで、[スタートアップの種類] に進み、ドロップダウン リストから [自動] オプションを選択します。
ステップ 5 - その後、サービス ステータスの下にある [開始] ボタンを押し、最後に [適用] ボタンをクリックし、続いて [OK] ボタンをクリックして変更を保存する必要があります。
この回避策で問題が解決しない場合は、次の方法を試してください。
必読: Windows 10 で使用できるキーボード ショートカット!
回避策 2 - Windows に最新の WIA ドライバーをインストールする 10
WIA ドライバーが古いか壊れている場合、デバイスのパフォーマンスに影響を与え、「このデバイスを使用するには WIA ドライバーが必要です」というエラーが発生する可能性があります。 Windows 10 およびその他の OS で最新のデバイス ドライバーを更新してインストールするには、複数の方法があります。ただし、最新のドライバーを入手する最も信頼できる方法は、ドライバー アップデーター ソフトウェアを使用することです。
市場には、最適なドライバー アップデーター ツールを選択する際の選択肢がたくさんあります。最新バージョンの WIA ドライバーを素早くインストールするには、Smart Driver Care を使用することをお勧めします。行う必要があるのは次のとおりです。
ステップ 1 - 下のボタンをクリックして、Windows システムに Smart Driver Care をダウンロードします。
ステップ 2 - ドライバー アップデーター ソフトウェアが正常にインストールされたら、ユーティリティを起動して製品を登録します。
ステップ 3 - メイン画面で [スキャンの開始] ボタンをクリックすると、ドライバー アップデーター プログラムが PC 全体をスキャンし、不足しているドライバー、古いドライバー、破損したドライバーをすべて見つけます。
ステップ 4 - リストが表示されたら、問題のあるドライバーの数が画面に表示されたら、「すべて更新」ボタンをクリックして、現在のすべてのドライバーを最新バージョンに置き換えます。または、WIA ドライバーを探し、その横にある [更新] ボタンを押して、1 つのドライバーを更新することもできます。
忍耐強く、コンピューターが自動的に再起動するまで待ってください。これは、すべての変更を正常に実装するのに役立ちます!
必読: Smart Driver Care VS Driver Easy: 最適なドライバー アップデーター ユーティリティはどれですか。
回避策 3 - ハードウェアとデバイスのトラブルシューティングを実行する
Windows 10 には、ユーザーが一般的なシステム問題を検出して修正できるトラブルシューティング ツールが組み込まれています。したがって、このツールを使用して、「このデバイスを使用するには WIA ドライバーが必要です」という迷惑なエラーを修正してみてください。
ステップ 1 - Windows 10 で設定アプリを起動します。ショートカット キー (Windows + I) を同時に押すと、設定が開きます。
ステップ 2 - [設定] メニューから、次の操作を行います。 [更新とセキュリティ] モジュールに進み、続いて左側のパネルから [トラブルシューティング] セクションに進みます。
ステップ 3 - 次に、 [ハードウェアとデバイス] ヘッダーの下にある [トラブルシューティングを実行] ボタンをクリックします。
ステップ 4 - 辛抱強く待ってください。ツールはトラブルシューティング プロセスを完了します。
スキャン全体が完了したら、PC を再起動すると、潜在的な問題はすべて自動的に解決されます。 !
Windows PC で迷惑な WIA スキャナ ドライバ エラーが発生しないことを願っています。この問題を解決できる他の回避策をご存知の場合は、以下のコメント セクションでお知らせください。
こちらの記事もお読みください: Windows 10 で Epson Scan が動作しない場合の対処方法
一般的なヒント: データの安全性が心配な場合は、Advanced Disk Recovery が究極の選択肢です。このシンプルなデータ回復ツールについて詳しくは、ここをクリックしてください!
必読: あなたの PC に最適なドライバ アップデート ツールを選択するにはどうすればよいですか? Windows でドキュメントと写真をスキャンするための 12 の最高の無料スキャン ソフトウェア : 「Windows 10 PC をリセットするときに問題が発生しました。変更は行われませんでした」 Windows 10 で DEVICE_QUEUE_NOT_BUSY エラーをトラブルシューティングする方法は?プリンターの IP アドレスを確認する方法: ステップバイステップガイド!読み取り: 0