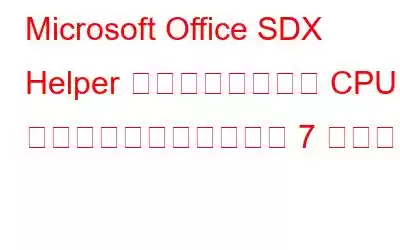コンピュータは少量の CPU を使用しますが、これは当然のことです。しかし、Microsoft Office SDX Helper と呼ばれるプロセスが大量の CPU を消費していることに気付いた場合はどうすればよいでしょうか?
一部のユーザーから、Microsoft Office SDX Helper の高い CPU 使用率が報告されています。 70%にも達します。 PC が熱くなり始めたとの報告もあります。そのような状況に陥った場合、この投稿は問題の解決に役立つ可能性があります。
Microsoft Office SDX Helper とは何ですか?
私たちは皆、Microsoft などのさまざまな Microsoft Office アプリケーションを使用しています。 Word、Excel、PowerPoint、Outlook など。 SDX Helper または sdxhelper.exe は、Microsoft Office の更新プログラムや Microsoft Office アプリケーション自体のダウンロードを支援する Microsoft のダウンロード マネージャーです。通常、このプロセスは気にする必要はありません。ただし、CPU 使用率に大きな負担がかかり始めた場合は、問題を調査し、問題を停止するための措置を講じる必要がある場合があります。
Microsoft Office SDX ヘルパーのハイディスクを解決する方法または CPU 使用率
1. Windows Update を確認する
Windows 10 と 11 のどちらを使用しているかに関係なく、オペレーティング システムを最新バージョンに更新する必要があります。まだ更新していない場合は、以下の手順に従って Windows を今すぐ更新してください。
2. Microsoft Office アプリケーションを更新する
古いバージョンの Microsoft Office アプリケーション が、「Microsoft Office SDX Helper のディスク使用率の高さ」の問題に直面する原因となる可能性があります。この問題はアプリケーションを更新することで解決できます。これを行うには、以下の手順に従います。
3.タスク マネージャーを使用して SDX ヘルパー プロセスを終了します。
タスク マネージャーは、Microsoft Office SDX ヘルパーによる CPU の高消費を防ぐのに役立つ優れたツールです。必要なのは、プロセスを選択し、図に示すように [タスクの終了] オプションをクリックすることだけです。 以下の手順 –
4. Office 修復ツールを使用して Office を修復する
破損した Office アプリケーションも、Microsoft Office SDX Helper の CPU 使用率が高くなる原因となる可能性があります。 Office アプリケーションを修復して、問題が解決したかどうかを確認してください。
5.タスク スケジューラの特定のタスクを無効にする
すべての方法にもかかわらず、SDX ヘルパーが継続的に CPU を高消費する場合は、問題を引き起こしているタスク スケジューラの特定のタスクが存在する可能性があります。ここでは、これらのタスクの一部を無効にするだけでうまくいく可能性があります。
タスク スケジューラ ライブラリ > Microsoft > Office
問題を修正できたかどうかを確認します。 .
6. sdxhelper.exe の名前を変更する
これまで問題を解決できなかった場合は、sdxhelper.exe 実行可能ファイルの名前を変更してみてください。これは多くのユーザーにとってうまくいっているので、あなたにとってもうまくいくかもしれません。
c:\program files\microsoft office\root\vfs\programfilescommonx64\microsoftshare\office16\
次のことを確認します。問題がまだ続くかどうか。
7. SDX ヘルパーをウイルス対策の例外として追加する ■ アプリケーション
ウイルス対策が Office モジュールの更新操作を妨げている可能性があります。それを確認し、さらに回避するには、Sdxhelper.exe をウイルス対策の例外リストに追加します。ここでは有名なウイルス対策ソフトの例を取り上げます。
まず、ウイルス対策機能を無効にした後も SDXHelper の CPU 使用率が高いかどうかを確認し、そのためにウイルス対策ソフトを無効にします。たとえば、McAfee LiveSafe を使用している場合、これを無効にする手順は次のとおりです。
SDX Helper の CPU 使用率は依然として高いですか?そうでない場合は、Sdxhelper.exe をウイルス対策の例外リストに追加してください。 Sdxhelper.exe ファイルは、以下の場所にあります。
C:\Program Files (x86)\Microsoft Office\root\vfs\ProgramFilesCommonX64\Microsoft Shared\OFFICE16\ >
ファイルを取得したので、次はそのファイルを McAfee の例外リストに追加する方法です。
次に、問題が解決しないかどうかを確認します。
ライターからのヒント
Windows PC に問題がある場合、あらゆる形状やサイズで CPU 使用率が高くなる可能性があります。また、手動で問題を把握できない場合もあります。 Advanced System Optimizer のようなツールは、このような状況で手元に置いておくと非常に便利です。
Advanced System Optimizer とは何ですか?Advanced System Optimizer は、コンピュータのパフォーマンスに影響を与えている問題を取り除くのに役立つ完全なクリーンアップ ユーティリティです。同時に、Windows 最適化のニーズにも役立ちます。
Advanced System Optimizer の使用方法
次の問題に関しては、 Advanced System Optimizer がどのように役立つかを見てみましょう –
Advanced System Optimizer のその他の機能
- ディスクのクリーニングと最適化
- プライバシーとセキュリティ保護
- ゲームオプティマイザー
- ドライバーアップデータ
- 重複ファイル削除
- ファイルのバックアップと復元
この効率的なツールについて詳しく知りたい場合は、このレビューをご覧ください。機能、価格、その他のさまざまな側面について説明しています。
まとめ
Microsoft Office SDX Helper のディスク使用率の高さを引き起こすさまざまな理由のうち、私が特定した 1 つは、Office インストールが破損していることです。私が修理したところ、問題は解決しました。問題を解決できた場合、上記の方法のうちどれが役に立ちましたか?以下のコメントセクションでお知らせください。このようなコンテンツをもっと知りたい場合は、WeTheGeek を読み続けてください。
Facebook、YouTube、Flipboard で私たちをフォローすることを忘れないでください。 、インスタグラム。
読み取り: 0