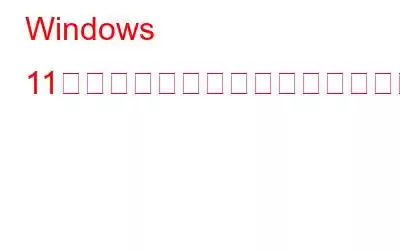バッテリー セーバーは、Windows オペレーティング システムを使用するラップトップおよびタブレットの電源管理の重要なコンポーネントです。通知を制限し、バックグラウンド プロセスを停止し、パフォーマンスをわずかに低下させることで、バッテリー寿命が延びる可能性があります。今日の投稿では、Windows 11 でバッテリー セーバーを有効にするためのさまざまな方法について説明します。
ただし、コンピューターが電源に接続されているときは、Windows 11 のバッテリー セーバー モードを有効にできないことに注意してください。このような状況では、Windows 11 の省電力オプションがグレー表示になります。 AC 電源を取り外したら、バッテリー セーバーを有効にできます。
こちらもお読みください: Windows 11 で表示されないバッテリー時間の推定値を修正する方法
Windows 11 でバッテリー セーバー機能を有効にする 3 つの方法
バッテリー節約は、いくつかの異なる方法で有効にすることができます。デバイスのバッテリー残量に応じて、クイック設定や設定アプリを利用したり、OS が自動的にアクティブになるように設定したりすることもできます。これらのテクニックを詳しく見てみましょう。したがって、Windows 11 の省電力オプションを利用できるようにするには、次の手順に従ってください。
こちらもお読みください: Windows 11 ラップトップでバッテリー セーバーが機能しない問題を解決する方法
方法 1: クイック設定を使用する
ステップ 1: Win + A を押して、クイック設定メニューを起動します。
ステップ 2: バッテリー セーバーをクリックします。オプションを選択すると、PC でバッテリー節約モードが有効になります。
ステップ 3: バッテリー節約モードを無効にする場合は、上記の手順に従ってください。もう一度手順を実行し、「バッテリーセーバー」オプションをクリックします。これにより、バッテリー節約モードが無効になります。
注: [クイック設定] メニューに [バッテリー節約] オプションが存在しない場合は、次の方法でこれを追加できます。以下の手順に従います。
ステップ 1: Win + A を押して、クイック設定メニューを開きます。
ステップ 2: 右下隅の鉛筆アイコンをクリックして編集モードを開きます。
ステップ 3:[追加] オプション をクリックし、オプションのリストから [バッテリー セーバー] を選択します。
ステップ 4: [完了] オプションをクリックして、[クイック設定] メニューに [バッテリー セーバー] オプションを追加します。
クイック設定メニューを使用すると、変更せずにバッテリー セーバーを有効または無効にすることができます。
こちらもお読みください: バッテリーが検出されない問題を修正する方法 Windows 11 のエラー (6 つの解決策)
方法 2: 設定を使用する
別の方法として、Windows 11 の設定を使用して有効または無効にすることもできます。他の電源関連の設定も設定アプリから変更できます。手順は次のとおりです。
ステップ 1: Win + I を押して設定アプリを起動します。
ステップ2: 左側のパネルで [システム ] をクリックし、右側の [電源とバッテリー] をクリックします。
ステップ 3: バッテリーセクションが見つかるまでスクロールを続けます。
ステップ 4: をクリックします。 バッテリー セーバー オプションの近くにある下矢印アイコン。
ステップ 5:今すぐオンにする をクリックします。 オプションを使用してバッテリー セーバー モードを有効にします。
こちらもお読みください: Windows 11/10 PC 向けのベスト バッテリー ヘルス チェック ソフトウェア 6 つ
方法 3 : 自動オプションを使用する
ラップトップまたはタブレットのバッテリーが特定のレベルに達した場合、バッテリー節約を自動的に実行するように Windows 11 を構成できます。 20% 充電すると、Windows 11 はデフォルトでバッテリー節約機能を有効にします。ユーザーによっては、バックグラウンド アクティビティが制限されパフォーマンスが低下するため、そのしきい値を下げるか、自動バッテリー節約を完全にオフにすることを選択する場合があります。 Windows 11 で省電力機能を自動的にオンにするには、次の手順に従ってください。
ステップ 1:Win+I キーを押して設定アプリを開きます。
ステップ 2: [設定] ウィンドウの左側にある [システム ] をクリックし、右側にある [電源とバッテリー ] をクリックします。
ステップ 3: [バッテリー セーバー] オプションをクリックし、[バッテリー セーバーをオンにする] を見つけます。
ステップ 4: ドロップダウン リストから必要な割合を選択します。
注: バッテリー セーバー オプションを無効にするには、ドロップダウン リストから [なし] を選択します。
こちらもお読みください: ラップトップを最適化する方法バッテリー寿命
Windows 11 でバッテリー セーバーを有効にする方法に関する最終情報
Windows 11 PC でバッテリー セーバー オプションを有効にする方法については、もうすでに専門家であることを願っています。単にバッテリー セーバー モードを有効または無効にしたい場合は、[クイック設定] メニューが最適なオプションです。ただし、P に関連するオプションをさらに検討したい場合は、 コンピュータのオプションが低い場合は、Windows 設定アプリを使用する必要があります。
ご質問や推奨事項がある場合は、以下のコメント欄でお知らせください。喜んで解決策を提供させていただきます。私たちは、一般的な技術関連の問題に対するアドバイス、トリック、解決策を頻繁に公開しています。 Facebook、Twitter、YouTube、Instagram、Flipboard でも私たちを見つけることができます。 >ピンタレスト
読み取り: 2