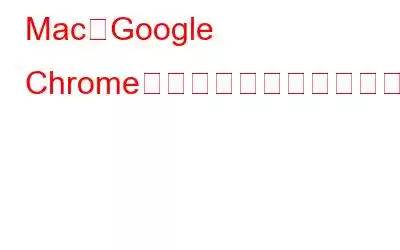最近 macOS に切り替えましたか? Chrome ブラウザでブラウジングできない場合は? Safari は macOS のデフォルトの Web ブラウザですが、Apple の専用ブラウザの大ファンでない場合は、Mac に Google Chrome をインストールすることもできます。
この投稿では、 macOS に Chrome をダウンロードしてインストールする方法に関するステップバイステップのガイドを説明しました。
簡単な事実: Safari が最初は macOS のデフォルトの Web ブラウザではなかったことをご存知ですか?はい、そうですよね。以前、Microsoft と Apple の間の何らかの合意により、Mac には「Internet Explorer」が搭載されて出荷されました。そしてその後、Safari がこの遺産を引き継ぎ、契約終了直後に Internet Explorer に取って代わりました。
こちらもお読みください: Android デバイスで Google Chrome をデスクトップ モードに切り替える方法
Google Chrome を使い始める
正直に言うと、Google Chrome には次の機能が付属しています。直感的なインターフェイスと目に優しい印象的なデザイン。 Safari に比べて柔軟性が高く、ブラウジング体験をより快適にする適切なツールと機能がすべて含まれています。
Safari は長い間 Apple のデフォルトの Web ブラウザであったため、新しい代替ブラウザを探している場合は、Google Chrome が理想的な選択肢となります。また、まだ Safari を手放したくない場合は、Mac に 2 つの Web ブラウザを残しておくこともできます。 Safari と Google Chrome はどちらも速度とパフォーマンスの点で優れています。それでは、Mac に Google Chrome をインストールする方法を簡単に学び、始めてみましょう。
こちらもお読みください: Google Chrome でライブ キャプションを有効または無効にする方法
Mac に Chrome をダウンロードしてインストールする方法
Mac に Google Chrome をダウンロードするには、最初に他の Web ブラウザ (Safari など) が必要になります。
Safari を起動し、ブラウザで https://www.google.com/chrome/ を開きます。
ウェブページを下にスクロールし、[Chrome for Mac をダウンロード] ボタンを押します。
画面のリストにポップアップ ウィンドウが表示されます。利用規約。 「同意してインストール」ボタンをクリックして続行します。
インストール プロセスが完了するまで待ってから、Mac で GoogleChrome.dmg ファイルを開きます。画面上の指示に従ってセットアップを完了します。
インストールプロセスが最終的に完了したら、Google Chrome アイコンを「アプリケーション」フォルダにドラッグします。
「アプリケーション」フォルダに進み、Google Chrome を起動します。 Chrome を直接起動することもできます。 ドック。
はい、最後のステップです。ダウンロード フォルダーを開き、Google Chrome ダウンロード ファイルを削除し、ゴミ箱に直接ドラッグします。
Mac に Google Chrome をインストールする簡単なプロセスは次のとおりです。
こちらもお読みください: Google Chrome に保存されたパスワードをインポートしてバックアップする方法
Google Chrome をデフォルトの Web ブラウザにする方法
また、 Mac のデフォルトの Web ブラウザである Google Chrome を使用するには、次のことを行う必要があります。
Mac で Google Chrome を起動し、画面の右上隅にある三点アイコンをタップします。 「設定」を開きます。
[デフォルトのブラウザ] セクションに移動し、[デフォルトにする] オプションをタップします。
これで完了です。設定で上記の変更を行うことで、Google Chrome を macOS のデフォルトの Web ブラウザーにすることができます。
こちらもお読みください: Google Chrome ホワイト スクリーン エラーを修正する 5 つの方法?解決方法は次のとおりです (2021)
知っておくべき Chrome のショートカット いくつか!
Google のインストール方法はもう理解できたと思います。 Mac 上の Chrome?この軽量で安全かつ直感的なアプリでブラウジングを始める準備は完了ですか?さて、生産性を向上させるために使用できるキーボード ショートカットをいくつか紹介します。
Command + Shift + N: 新しいウィンドウを開きます。 (プライベート ブラウジング)
Command + T: 既存のウィンドウで新しいタブを開きます。
Command + W: アクティブなタブを閉じます。
Command キーと「+」「-」キーを使用して拡大または縮小することもできます。それぞれ。
Google Chrome には、拡張機能の膨大なライブラリが備わっています。 Chrome ストアにアクセスし、さまざまな拡張機能やプラグインの中から選択して、ブラウジング エクスペリエンスをより生産的にすることができます。
こちらもお読みください: 2021 年の Android 向け Chrome 拡張機能トップ 9
結論ここでは、Mac に Google Chrome をインストールする方法についてのクイック ガイドを紹介しました。 Mac で Chrome ショートカットを使用して、ブラウジング エクスペリエンスを最大限に活用していただければ幸いです。 macOS でよく使用する Web ブラウザはどれですか? Google Chrome は Safari よりも優れていると思いますか?コメントセクションでお気軽にご意見を共有してください。
読み取り: 0