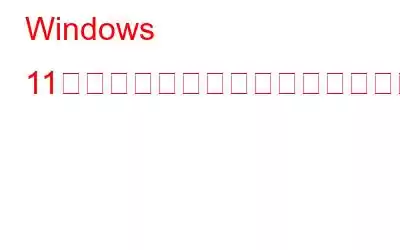アプリケーションが停止したり機能を停止したりした場合、Windows 11 の「タスクの終了」オプションが頼りになります。コンピューターを再起動することなく、迷惑なアプリを停止できます。ただし、Windows 11 では、特にプラットフォームに慣れていない場合、「終了タスク」を見つけるのが難しい場合があります。この記事では、ViveTool を利用して Windows 11 タスクバーにタスクの終了オプションを追加するためのヒントをいくつか説明します。有効にすると、応答しないアプリケーションをすべてワンクリックで終了できます。
こちらもお読みください: タスクバーのコンテキスト メニューでタスク マネージャー オプションを有効にする方法
タスクの終了をアクティブにするのに ViveTool が必要な理由タスクバーにありますか?
サードパーティ アプリケーション ViveTool は、Microsoft が現在社内でテストしている Windows 11 の機能を有効にするために作成されましたが、内部関係者や一般ユーザーはアクセスできません。 ViveTool は、ソフトウェア開発者が今後の Windows 11 アップデートに何を含める予定であるかを示す一般的な情報を提供します。
Windows 11 タスクバーの「タスク終了」オプションは、Windows 11 Dev Insider バージョン 25300 では非表示になりました。 、内部関係者でも利用できなくなります。 ViveTool は、PC でアプリが実行されているときにタスク バーに表示されるアプリ アイコンに終了タスクを追加できる唯一の方法です。
タスクバーのショートカット リストに終了タスクの選択肢を表示するには、機能 ID 42592269 を有効にします。ViveTool を起動してこの便利な機能を有効にする前に、有効にしようとしている機能のパフォーマンスと信頼性について現実的な期待を持っておく必要があります。
こちらもお読みください: ファイルを無効にする方法Windows 11 のエクスプローラー タブ?
Windows 11 タスクバーのタスク終了オプションをアクティブにする方法
コンピューターに加えて、Windows 11 Dev Channel ビルド 25300 以降が実行されていることを確認する必要があります。 Viveツール。デスクトップの右下隅にビルド番号が表示されるはずです。別の方法として、[設定] -> [システム] -> [バージョン情報] に移動して OS ビルド番号を確認することもできます。
ステップ 1: GitHub ページから ViveTool zip ファイルをダウンロードしてインストールします。
ステップ 2: C ドライブのフォルダーにダウンロードした圧縮ファイルからファイルを抽出します。
ステップ 3: フォルダーの名前がまだ同じでない場合は、ViVeTool に変更します。
ステップ 4: Win + R を押して [RUN] ボックスを開き、「CMD」と入力します。
ステップ 5: 今すぐ Ctrl + Shift + Enter を押して、管理者モードでコマンド プロンプトを開きます。
ステップ 6: コマンド プロンプト ウィンドウに次のコマンドを入力し、Enter キーを押します。
cd C:\ViVeTool
ステップ 7: 次のコマンドを入力して Enter キーを押します。キーボードで次のように入力します:
vivetool /enable /id:42592269
コマンドが正常に実行されると、コマンド プロンプトに「正常に実行されました」というメッセージが表示されます。機能構成を設定します。」調整を有効にするには、PC を再起動します。再起動後にアプリケーションを開き、タスクバーでプログラムのアイコンを右クリックして、[タスクの終了] オプションを含むジャンプ リストを表示します。
こちらの記事もお読みください: Windows 11 のタスク マネージャーは間もなく検索を取得します。バー機能
ViVeTool を使用せずにタスク終了にアクセスする方法
「タスク終了」オプションは、現在 ViveTool 経由でのみ Windows 11 タスクバーに追加できます。しかし、おそらく数日以内に、Microsoft はすべての Windows 11 Insider にこの機能を提供し、最終的には Moment アップデートまたは Windows Web Experience バンドルを通じて他のすべての人に提供することになるでしょう。 ViVeTool を使用したくない場合は、次の手順に従って実行中のアプリケーションのタスクを終了します。
ステップ 1: Ctrl + Shift + Esc キーを押してタスク マネージャーを開きます。
ステップ 2: 実行中のプロセスのリストが画面に表示されます。
ステップ 3: 閉じたいリストにあるアプリを右クリックし、コンテキスト メニューから [タスクの終了] を選択します。
Windows 11 のタスクバーで「タスクの終了」オプションを有効にする方法に関する最後の言葉?
Windows 11 のタスクバーから直接、またはタスク マネージャーを使用してタスクやプロセスを終了する方法がわかりました。
次のコメントでお知らせください。ご質問やご提案がありましたら。喜んで解決策を提供させていただきます。私たちは、一般的な技術関連の問題に対するアドバイス、トリック、解決策を頻繁に公開しています。 Facebook、Twitter、YouTube、Instagram、Flipboard でも私たちを見つけることができます。 > とピンタレスト。
読み取り: 0