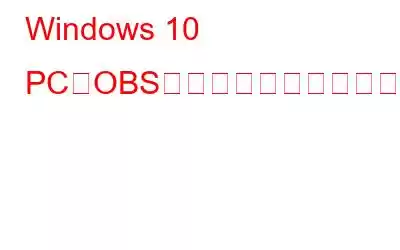Open Broadcaster Software は、PC からのビデオ録画とライブ ストリーミングのプロセスに革命をもたらした素晴らしいアプリケーションです。一度インストールすれば、他の専門的なソフトウェアは必要なく、Windows、Linux、Mac と互換性があります。 OBS を使用すると、ユーザーは YouTube、Twitch、その他の多くのプラットフォームに簡単にライブ ストリーミングできます。ただし、一部のユーザーは、OBS デスクトップオーディオが機能しない、デスクトップで音が聞こえないなどの問題に直面していると苦情を述べています。このガイドでは、これらの問題に対する迅速かつ簡単な解決策を提供します。
OBS デスクトップ オーディオが機能しない問題を修正する手順
デスクトップ サウンドが機能しない問題を解決するには、4 つのトラブルシューティング方法を使用できます。 OBS アプリケーションをインストールした後、PC で作業します。ただし、以下で説明する手順を実行する前に、Realtek ゲーム ソフトウェア、Nahimic など、PC 上のオーディオを制御する可能性のある他のサードパーティ プログラムを確認してアンインストールしてください。
方法 1: PC のオーディオ設定を確認する
OBS デスクトップ オーディオが機能しないことを解決する最初のステップは、コンピューターのオーディオ設定を確認することです。これは、以下の手順に従って行うことができます。
ステップ 1: タスクバーの右下隅にあるスピーカー アイコンを右クリックします。
ステップ 2: をクリックします。コンテキスト メニューで音量ミキサーを開きます。
ステップ 3: OBS セクションの下にあるスピーカー アイコンを確認し、クリックしてミュートを解除します。
注: OBS スピーカー オプションのミュートが解除されている場合は、クリックして一度切り替えます。
デスクトップ サウンドが機能しない問題が解決されているかどうかを確認してください。
こちらもお読みください: {修正済み}: OBS Windows キャプチャの黒い画面の問題 2020
方法 2: OBS オーディオ設定を確認する
PC の設定を確認したら、オーディオに関連する OBS アプリケーションの設定を確認します。これは、以下で説明する簡単な手順に従って行うことができます。
ステップ 1: OBS プログラムを開き、左上隅にある [ファイル] をクリックします。
ステップ 2: をクリックします。ドロップダウン メニューから [設定] をクリックして、[設定] ウィンドウを開きます。
ステップ 3: 次に、左側のペインで [オーディオ] オプションをクリックし、[一般] セクションの [チャンネル] の横にある [ステレオ] を選択します。
ステップ 4: 下にスクロールして、デスクトップ オーディオとマイク/補助オーディオを見つけます。これらの両方のオプションでデバイスを選択します。
ステップ 5: 設定を終了し、OBS アプリケーションを再起動します。
デスクトップで音が出ないエラーが解決したかどうかを確認します。
方法 3: OBS を再インストールする
次のいずれかに問題がない場合設定を変更しても Windows 10 でデスクトップ サウンドが機能しない場合は、コンピューターに OBS アプリを再インストールしてみてください。アプリを再インストールするには、まずアンインストールしてから、新しいソースからインストールする必要があります。 OBS アプリをアンインストールする手順は次のとおりです。
ステップ 1: Windows + R を押して [実行] ボックスを開き、「appwiz.cpl」と入力してから [OK] を入力します。
ステップ 2: 新しいウィンドウが開き、PC にインストールされているすべてのアプリがリストされます。 OBS Studio を見つけてクリックし、上部の [アンインストール] オプションをクリックしてシステムからプログラムを削除します。
ステップ 3: 次に、公式 Web サイトから OBS Studio の新しいコピーをダウンロードします。
画像ソース: OBS
OBS を新規にクリーン インストールすると、OBS デスクトップ オーディオが機能しない問題が解決されます。
方法 4: サウンド ドライバーを更新する
デスクトップで音が出ない問題を解決する最後のオプションは、サウンド ドライバーを更新することです。ハードウェアのモデルと製造元がわかっている場合は、これを手動で行うことができます。サウンド カードのサポート Web サイトにアクセスし、ハードウェアと互換性のある最新のドライバーを検索してください。時間と労力を節約して、すぐに作業を終了したい場合は、Advanced Driver Updater を試してください。 ADU を使用してサウンド カード ドライバーを更新し、デスクトップ サウンドが機能しない問題を解決する手順は次のとおりです。
ステップ 1: 以下のリンクから ADU をダウンロードしてコンピューターにインストールします。
ステップ 2: [今すぐスキャン] ボタンをクリックして、PC 上の古いドライバーをすべて特定します。
ステップ 3 : 画面に表示されたドライバーの問題のリストからサウンド カードを見つけ、その横にある [ドライバーの更新] リンクをクリックします。
ステップ 4: ADU は PC を自動スキャンします。
注: Advanced Driver Updater には、トライアル版とプロ版の 2 つのバージョンがあります。すべてのドライバーを更新するには、Pro バージョンを使用することをお勧めします。
Windows 10 PC で OBS デスクトップ オーディオが機能しない問題を修正する方法についての最後の言葉?上記の方法は、PC で OBS デスクトップ オーディオが機能しない問題を解決するのに確実に役立ちます。これらの方法は、トラブルシューティングからまとめられています。 orum、およびドライブの更新を説明する方法は、多くの人にとってうまくいったようです。最初にこの方法を試したい場合は、これらの方法を任意の順序で使用できます。各方法の後に必ず OBS オーディオをチェックし、効果があった方法を以下のコメント セクションに記載してください。
ご質問やご提案がございましたら、以下のコメント セクションにご記入ください。解決策をご連絡させていただきます。私たちは、テクノロジーに関する一般的な問題への回答とともに、ヒントやテクニックを定期的に投稿しています。
推奨読書:
ベスト YouTube ライブ ストリーミング ソフトウェア
Windows で最高の無料スクリーンキャスト ソフトウェア
Mac で最高の画面録画ソフトウェア 10 選
Windows で最高のゲーム レコーダー ソフトウェア 10 選
読み取り: 0