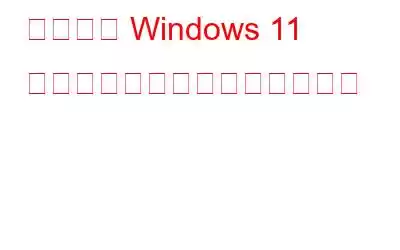一般に、オーバークロック、不十分なエアフロー、不適切な換気は、コンピューターの過熱の典型的な原因のいくつかです。ただし、Windows 11 PC では、Windows アップデートをアップグレードまたはダウンロードした後でも、温度が上昇する可能性があることに多くの専門家が気づいています。 CPU が 60 ~ 70°C でアイドル状態になり始めると、システムが過熱しており、これは一般的な症状です。問題のある Windows アップデートにより、アップデートのインストール後に CPU 温度の上昇が発生した可能性があります。ここでは、Windows 11 PC の動作が高温になっている場合に、過熱した Windows 11 PC を修正するのに役立つトラブルシューティングのヒントをいくつか紹介します。
こちらもお読みください: Windows 11/10 でシステム冷却ポリシーを変更する方法
過熱した Windows 11 コンピューターを修復する専門家推奨の方法
方法 1: Windows アップデートを確認する
コンピューターを常に最新の状態に保つことが重要です。 Windows アップデートを確認する手順は次のとおりです。
ステップ 1: 設定 を開くには、Win + I を押します。 >
ステップ 2: 左側のペインで、Windows Update タブを選択します。
ステップ 3: 次に、[アップデートの確認] を選択します。
ステップ 4: 待ちます。
ステップ 5: 保留中のアップデートをすべてダウンロードしてインストールします。
ステップ 6: コンピュータを再起動し、PC がまだ過熱していないか確認します。
こちらもお読みください: ラップトップの過熱を防ぐ方法
方法 2: 最近使用したファイルをアンインストールするアップデート
最近 PC をアップデートした後に PC の過熱問題が発生した場合は、修正を待って最初の方法の手順を実行するか、最新のアップデートをアンインストールすることができます。 PC からアップデートをアンインストールする方法は次のとおりです。
ステップ 1: キーボードの Win + I を押して 設定 アプリ。
ステップ 2: 左側のペインで [Windows Update] をクリックします。
ステップ 3: 次に、右側のパネルで [更新履歴] をクリックします。
ステップ 4: 表示されるまで下にスクロールします。 [アップデートのアンインストール] オプションを見つけます。
ステップ 5: それをクリックして [アンインストール ] ボタンを選択します。
こちらもお読みください: Windows PC の GPU のストレス テストに最適な 6 つのツール
方法 3: アプリの CPU 使用率を確認する
CPU 負荷の高いバックグラウンド アプリケーションが、コンピューターの過熱の原因となることがよくあります。ソフトウェアは、CPU リソースの 5 ~ 6% しか使用していない場合でも、CPU 温度を上昇させることができる場合があります。バックグラウンド サービスを監視し、必要に応じて終了するには、Windows タスク マネージャーを利用します。方法:
ステップ 1: キーボードの Ctrl + Shift + Esc を押してタスク マネージャーを開きます。 .
ステップ 2: タスク マネージャーの [プロセス] タブに移動します。
ステップ 3: > CPU 使用率別にリストを整理するには、[CPU ] 列見出しをクリックします。
ステップ 4: 大量に使用しているバックグラウンド サービスがないか確認します。
ステップ 5: そのプロセスを右クリックし、タスクの終了をクリックします。
ステップ 6: プロセスの終了後に CPU 温度が低下したかどうかを確認します。
ステップ 7: その場合は、次のことを行う必要があります。サービスを停止し、関連するドライバーを更新して、問題を解決してください。
方法 4: 「最高のパフォーマンス」設定を行う
必要な場合は、最適なパフォーマンスを提供するようにシステムを変更できます。ゲーム中など、頻繁に使用するとコンピューターが過熱します。視覚効果の低下は、パフォーマンスの最適化のコストとなります。コンピュータのパフォーマンスを最適化するには:
ステップ 1: Win + S を押して Windows 検索ボックスを開き、「パフォーマンスの調整」と入力します。 >.
ステップ 2: 「Windows の外観とパフォーマンスを調整する」という検索結果を選択します。
ステップ 3: パフォーマンス オプションダイアログで、その後最高のパフォーマンスを実現するように調整することを選択します。
ステップ 4: 変更を保存するには、適用をクリックしてからOKをクリックします。
方法 5: ハードウェアの問題を探す
まずラップトップの通気口を確認し、必要に応じて掃除します。次に、通気孔から熱せられた空気が排出されるように、ラップトップが固体の表面に置かれていることを確認します。優れたラップトップ クーラーは温度を下げ、外部冷却をサポートします。
過熱した Windows 11 コンピューターを修復する方法に関する最後の言葉Windows 11 PC で問題のある Windows アップデートとバックグラウンド サービスがないか確認します。 が過熱しています。十分な換気を確保するには、通気口を開け、内部を掃除し、ラップトップを平らな場所で使用する必要があります。
ご質問や推奨事項がございましたら、以下のコメント欄でお知らせください。喜んで解決策を提供させていただきます。私たちは、一般的な技術関連の問題に対するアドバイス、トリック、解決策を頻繁に公開しています。 Facebook、Twitter、YouTube、Instagram、Flipboard、Pinterest でも私たちを見つけることができます。
推奨読書:
- Android はなぜ機能するのか携帯電話が熱くなる?それを解決するための主な修正方法!
- MacBook Pro が過熱していませんか?解決方法は次のとおりです!
- MacBook の過熱を防ぐ: 原因と解決策
- 携帯電話の過熱を防ぐ方法
読み取り: 3