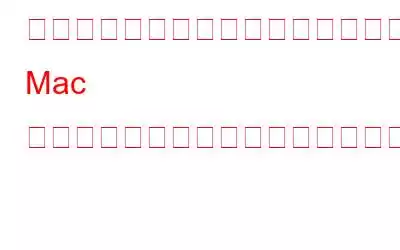「初めて iMac を購入したとき、スムーズで完璧なパフォーマンスで本当に素晴らしかったです。しかし、今は少し遅くなっていると感じており、応答時間も以前とは異なっています。」 – デビッド モリソン。
「インターネット サーフィンは、私の Mac ではもはや同じエクスペリエンスではありません。システムの起動も遅くなり、必要なアプリの起動も遅れます。」 – Camilla Smith。
時間が経つにつれて Mac が遅くなったと感じたことはありますか?
Mac のパフォーマンスに満足していませんか?
最初に購入したときの Mac はもっと良かったですか?
あなたの Mac が遅い原因は誰ですか?
同じ経験があるなら、この Mac を最適化するためのガイドはあなたのためです!
あなたの Mac は単なるコンピュータを超えた素晴らしいデバイスです。しかし、それは機械であり、すべての機械にはメンテナンスが必要です。 Apple デバイスはメンテナンスフリーであると多くの人が考えていますが、それは真実ではなく、これは Mac をしばらく使用した後にのみ個人的に体験できるものです。言い換えれば、新品の Mac を使用する場合と、6 か月後に同じマシンを使用する場合では、経験にかなりの違いが生じることになります。 Mac を新品の状態に保つには、Mac をクリーンアップしてチューンアップする必要があります。この Mac 最適化ガイドは、以下の手順に従うことで最良の結果を達成するのに役立ちます。
Mac で発生する問題は何ですか?
トラブルシューティングの手順に進む前に、世界中の Mac で発生する問題の簡単な概要を見てみましょう。これらの問題は、インターネットに接続されたコンピュータを使用したことによる単純な結果です。
問題の説明 マニュアルによる解決策 ディスクがいっぱいです 定期的に使用しているため、ストレージ容量が不足しています。スペースの解放、キャッシュの削除、バックアップの削除 システムの実行が遅い場合、システムは随時更新する必要があり、追加の機能をオフにするとリソースの消費が少なくなります。システムとアプリのアップデート、応急処置を使用し、システム アニメーションをオフにし、スポットライトの再インデックスを作成します。起動または起動に時間がかかる これは、多くのサードパーティ製アプリが起動時に自動的に起動するために発生します。ユーザーアカウントからログインアプリを削除します。システムが応答しないか、奇妙なマルウェアが動作する!!!不要なファイルや潜在的な脅威があると、Mac が期待どおりに応答しない可能性があります。なし。インターネットが遅い ブラウジング速度が以前より遅くなります。ブラウザのメンテナンス
これらすべての手順を実行するにはかなりの時間と労力がかかると思われる場合は、常にショートカットがあります。 Disk Clean Pro などの Mac 最適化ソフトウェア。
Disk Clean Pro のいくつかの機能と、Mac でできることを次に示します。
Mac を最適化してパフォーマンスを向上させる 9 つの方法?
Mac を最適化するには多くの手順がありますが、ここでは、さまざまな技術フォーラムで調査した結果、専門家が推奨する 9 つの最も重要な手順のリストを示します。
1.スペースを解放する
Mac のスペースを解放する手順に入る前に、Mac のクリーンアップに関連する重要な事実についてお話しましょう。 Mac が効率的に動作するために、ハードディスク容量の少なくとも 10% を空き状態にしておくことを常にお勧めします。簡単な手順は、Apple メニューを開き、[この Mac について]、[ストレージ] の順にクリックすることです。これにより、ファイルがシステム、ドキュメント、写真などのさまざまなカテゴリに分類されて表示されます。いつでもシステム ストレージのクリアから始めることができます。
スペースが不足していて Mac をクリーンアップしたい場合は、ハードドライブの場合は、ジャンクファイル、冗長ファイル、重複ファイル、キャッシュ、一時ファイルを削除してスペースを作成するのに役立つ Disk Clean Pro を使用できます。この方法では、貴重な写真、オーディオ、ビデオ、ドキュメントを削除する必要がなく、Mac をクリーンアップしてハードドライブのスペースを確保できます。
こちらもお読みください: Mac ストレージの「その他」とは何か、およびその方法削除しますか?
2.アクティビティ モニター
Mac の高速化に使用できる 2 番目のツールは、Mac で実行中のアプリとプロセスを強調表示する組み込みのアクティビティ モニター ツールです。また、使用されている CPU リソースの割合も表示され、Mac の速度を低下させているアプリについてユーザーに通知します。このツールは、「ユーティリティ」フォルダから利用できます。
「CPU」や「メモリ」などのさまざまなタブがあり、プロセッサまたは RAM を使用しているプロセスが強調表示されます。ユーザーは、停止標識をクリックして、より多くのリソースを消費する特定のプロセスを閉じることができます。ただし、深刻な損傷を避けるために、アプリを閉じる前にアプリのプロセスを確認してください。
3.ログイン アプリを削除する
Mac の最適化には、Mac の起動時に実行されるプログラムを含むスタートアップ項目の管理も含まれます。 がオンになっています。 Mac の起動時に起動するアプリケーションが多すぎると、起動時間が遅くなります。これは、[システム環境設定] > [ユーザーとグループ] > [ユーザー アカウント] にアクセスして分析できます。ここで [ログイン項目] タブをクリックすると、コンピュータが起動するたびに開くアプリのリストが表示されます。
この Mac 最適化ガイドでは、これらを削除する方法について説明します。スタートアップからアプリを削除するには、削除したいアプリをクリックして強調表示します。次に、マイナス記号をクリックして、このフォルダーから削除します。これにより、アプリがシステムから削除されるわけではありませんが、アプリが自動的に起動されなくなり、Mac がクリーンアップされることになります。
4.キャッシュの削除
キャッシュと Cookie は、アプリケーションの使用やインターネットの閲覧後に蓄積される一時ファイルの一部です。これらのファイルは、毎回インターネットからダウンロードするのではなく、保存されているローカル コンテンツを使用するのに役立つため、迅速な機能に役立ちます。ただし、理由は不明ですが、これらのファイルは必要なくなっても削除されず、システムに蓄積されるため、貴重なストレージ容量が消費されます。
Mac のキャッシュをクリーンアップする手順は次のとおりです:
ステップ 1: Finder を開き、メニュー バーから [移動] オプションを探します。
ステップ 2: Option キーを押したまま、メニュー バーで [ライブラリ] をクリックします。
ステップ3: 次に、Caches フォルダーを開いて、すべての内容をゴミ箱に移動します。
ステップ 4: 管理者パスワードを入力し、[ゴミ箱を空にする] をクリックします。
こちらもお読みください: メンテナンス方法macOS のセキュリティとプライバシーは?
5. First Aid を使用する
Apple は、First Aid 機能などのストレージ ディスクの問題を修復するディスク ユーティリティを導入しました。この機能を使用するとかなりの時間がかかり、プロセスが完了するまで Mac が使用できなくなりますが、それでも時間と労力を費やす価値はあります。この Mac 最適化ガイドでは、First Aid を実行して Mac を調整する手順について説明します。
ステップ 1: ユーティリティ フォルダーにあるディスク ユーティリティを起動します。
ステップ 2: Macintosh HD と呼ばれるサイドバーに起動ディスクが表示され、「データ」と表示されます。
ステップ 3: ディスク ユーティリティの上部にある [応急処置] ボタンをクリックします。
6。システム アニメーションをオフにする
Apple は、特に表示と外観に関して macOS に他のオペレーティング システムよりも優位性を与える特定のアニメーションを導入しました。ただし、これらのアニメーションはシステムの速度を低下させ、リソースを不必要に消費する原因にもなります。これらを無効にすることもできます 以下の手順に従って効果を調整し、Mac を調整します。
ステップ 1: システム環境設定を開き、[全般] をクリックします。
ステップ 2: 次に、[変更] スクロール バーの表示を見つけます。
ステップ 3: 次に、メニュー バーの自動表示と非表示を無効にします。
ステップ 4: LCD フォントの無効化に進みます。
ステップ 5: [ドックとメニュー バー] に移動し、拡大を無効にします。
ステップ 6: さらに進み、[スケール効果を使用してウィンドウを最小化する] を選択します。
ステップ 7: アプリケーションを開くアニメーションをオフにします。
ステップ 8: Dock を自動的に表示/非表示にするを無効にします。
ステップ 9: デスクトップとスクリーン セーバーに移動し、静的なデスクトップの壁紙を選択します
ステップ 10: [画像の変更] オプションをオフにします。
これらの設定変更により、macOS の外観が簡素化されますが、消費されるリソースも最小限に抑えられ、システムが以前よりも高速になります。
7.ブラウザのメンテナンス
Mac 最適化ガイドを進めていくと、ブラウザをメンテナンスする必要がある部分に到達します。これは、PC の問題を解決して高速化するだけでなく、Mac の問題を調整するだけでなく、同時にインターネットの閲覧速度も向上させることができるため、重要です。ブラウザごとに最適化する正確な手順は異なりますが、この Mac 最適化ガイドのプロセスには次のような基本的な類似点がいくつか含まれています。
- 履歴の削除
- キャッシュと Cookie をクリアする
- 冗長な拡張機能をオフにする
詳細についてはデフォルトの Safari ブラウザを最適化する方法については、このリンクをクリックしてください。 Google Chrome や Mozilla Firefox などの代替ブラウザを使用することもできます。
8. Spotlight の再インデックス
Spotlight は、世界中のすべての検索プロバイダーと検索機能で使用されている Apple の虫眼鏡アイコンです。 Apple はこれを Spotlight と呼んでおり、これはファイルやフォルダーを見つけるのに役立ちます。これは高速なプロセスですが、通常よりも時間がかかっている場合は、Spotlight ツールのインデックスを再作成できます。これにより、すべてのファイルとフォルダーを識別し、必要なときにファイルを簡単に取り出せるように場所にインデックスを付けることができます。これにより、システム全体の機能が向上し、Mac の速度が向上します。
インデックス再作成プロセス中、システムは大量のリソースを消費して速度が低下しますが、プロセスが終了すると以前よりも高速になります。インデックスの再作成を開始する手順は次のとおりです。
ステップ 1: [システム環境設定] を開いて [Spotlight] をクリックします。
ステップ 2: [プライバシー] タブをクリックし、[追加] ボタンを使用して [Macintosh HD] を選択します。
ステップ 3: 追加したリストから Macintosh HD を選択し、マイナス (-) ボタンを押して削除します。
ステップ 4: Spotlight は自動的に Macintosh HD を検索し、インデックス作成プロセスを開始しません。
9.アプリの更新
この Mac 最適化ガイドの最後のステップは、システム アプリとサードパーティ アプリの両方を含む、システム上のすべてのアプリを更新することです。アプリ開発者は、アプリを開発して販売した後は止まらず、互換性を持って使用できるように最新のアップデートを提供するために常に取り組んでいることをご存知ですか?アプリが更新されると、システムがスムーズかつ完璧に機能することがわかります。アップデートを確認して Mac を高速化する手順は次のとおりです。
ステップ 1: [システム環境設定] に移動し、[ソフトウェア アップデート] をクリックします。
ステップ 2: [自動] というラベルの付いたチェック ボックスをオンにします。 Mac を最新の状態に保ちます。
ステップ 3: 次に、App Store を開いて [アップデート] タブをクリックし、サードパーティ アプリケーションのアップデートをインストールします。
パフォーマンスを向上させるために Mac を最適化する方法に関する最後の言葉?
これで、パフォーマンスを向上させるために Mac を最適化する方法に関する私たちの旅は終わりです。これらの手順は、これらの手順に従うことでユーザーに利益がもたらされ、システムに害が及ばないことを保証するために慎重に推論および研究されています。 Mac の最適化には多くの時間と労力がかかりますが、システムで Disk Clean Pro を使用し、Mac を整理することで、この時間を大幅に短縮できます。
ご質問やご提案がございましたら、こちらまでお知らせください。以下のコメントセクション。解決策をご連絡させていただきます。私たちは、テクノロジーに関する一般的な問題への回答とともに、ヒントやテクニックを定期的に投稿しています。
読み取り: 0