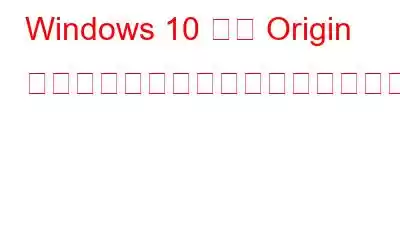systweak アンチウイルス
Origin については、特にゲーマーには説明の必要はありません。ただし、ご存じない方のために、基本的な概要を説明します。 Origin は、Electronic Arts (EA Games) によって開発されたデジタル プラットフォームで、PC またはモバイル デバイスでオンライン ゲームをプレイできるようにします。これは、Android、iOS、Windows、macOS、Facebook と互換性のあるクロスプラットフォームのゲーム空間です。
画像出典: The Verge1,000 万人を超えるアクティブ ユーザーを抱える Origin は、時間の経過とともに絶大な人気を獲得してきました。 。 Origin は 2011 年に初めてリリースされ、現在では FIFA 21、スター ウォーズ、ザ シムズ、マッデン NFL、ニード フォー スピード、その他多くのエンターテイメント満載のゲームを含む人気のゲーム タイトルが収録されており、ユーザーはデバイスをしっかりと掴むことができます。
画像出典: PC Gamerしたがって、あなたが既存の Origin ユーザーで、何らかの技術的な問題に直面している場合は、私たちがあなたの救助のためにここにいます。 Windows 10 で Origin クライアントの読み込みに関する問題が発生しましたか?この問題は、簡単なトラブルシューティングで簡単に解決できます。
どうぞ!
こちらもお読みください: 2020 年の Android 向け無料オンライン マルチプレイヤー ゲーム 20 選
方法Windows 10 での Origin クライアントの読み込みの問題を修正する
Origin ゲーム プラットフォームでクライアントの読み込みの問題を修正するために試せるいくつかの方法を見てみましょう。
解決策 #1: 管理者として実行
Origin にクライアント プロファイルをロードできない最も一般的な理由は、アプリの権限制限が原因である可能性があります。これを修正するには、Origin を管理者として実行して、完全なアクセスと実行権限を付与してみてください。行う必要があるのは次のとおりです。
Origin アイコンを右クリックします。 「管理者として実行」を選択します。
解決策 2: キャッシュの削除
上記の解決策がうまく機能せず、Origin クライアントの読み込みの問題を解決できない場合は、次の手順に進みましょう。次のハック。この方法では、Windows デバイスに保存されている Origin のキャッシュ データを削除し、それが機能するかどうかを確認します。
Ctrl + Shift + Escape キーの組み合わせを押して、Windows タスク マネージャーを開きます。
[プロセス] タブで、「Origin」または関連するファイル名、またはデバイス上でアクティブに実行されているプロセスを探します。それを右クリックして、「タスクの終了」を選択します。
プロセスを終了した後、Windows + R キーの組み合わせを押して、「ファイル名を指定して実行」ダイアログ ボックスを開きます。
[ファイル名を指定して実行] テキスト ボックスに次のコマンドを入力し、Enter キーを押します。
これにより、次の場所にある Origin フォルダが開きます。 ファイル エクスプローラー ウィンドウにすべてのアプリ データが含まれているデバイスを選択します。
Ctrl + A キーの組み合わせを押して、すべてのファイルとフォルダーを選択します。ただし、「ローカル コンテンツ」という名前のフォルダーのチェックを必ず外してください。 「ローカル コンテンツ」フォルダーを除くすべてを削除する必要があります。
上記の一連の手順を実行した後、デバイスを再起動し、Origin を起動して問題が解決したかどうかを確認します。
解決策#3: 一時ファイルを削除する
次に、Origin アプリの一時ファイルを削除してみます。
Windows + R キーの組み合わせを押して開きます。 [ファイル名を指定して実行] ダイアログ ボックス。
テキスト ボックスに「%Appdata%」と入力し、Enter キーを押して Windows 上の一時ファイル フォルダーを開きます。
一時ファイルフォルダーで、「Origin」という名前のフォルダーを選択します。それを右クリックして「削除」を選択します。
アドレスバーにある「アプリデータ」オプションをタップし、「ローカル」フォルダーに移動します。
ローカルフォルダーで「Origin」を探します。それを右クリックして、「削除」オプションを選択します。
解決策 4: アンインストールして再インストール
Windows 10 で Origin クライアントの読み込みの問題を解決する最後の手段は、
Origin をアンインストールするには、Windows の設定を開きます。 「アプリと機能」セクションに進みます。
インストールされているプログラムとアプリのリストを下にスクロールします。 「Origin」を選択し、「アンインストール」ボタンをタップします。
Windows デバイスから Origin をアンインストールしたら、このリンクから再度ダウンロードし、最新バージョンをインストールします。 Windows 10 マシン上の Origin。
Windows 用 Systweak Antivirus をダウンロード
ウイルス、マルウェア、または感染したアプリケーション。したがって、念のため、デバイスで完全なスキャンを実行して、デバイスが 100% 安全でウイルスに感染していないことを確認してください。
Windows 用 Systweak Antivirus をダウンロードすると、あらゆる種類のウイルス、マルウェア、トロイの木馬、スパイウェア、またはデバイスや機密データに損害を与える可能性のあるその他の悪意のある脅威に対するリアルタイムの保護が提供されます。 Systweak Antivirus は、総合的な脅威からの保護を提供するだけでなく、不要な起動ファイルやアプリを削除することで PC のパフォーマンスを微調整します。
こちらもお読みください: 15 のベスト G 2020 年の Apple TV 向けのames
結論
ここでは、Windows 10 PC での Origin クライアントの読み込みの問題を解決できるいくつかの回避策を紹介しました。上記のいずれかの方法を使用して技術的な問題を回避し、ゲーム体験を最大限に活用することができます。
読み取り: 0