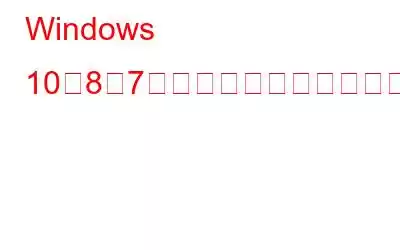「ホストされたネットワークを開始できませんでした」というエラーが表示され、モバイル ホットスポットをセットアップできません。コマンド プロンプトでこのエラー メッセージが返された場合、それは単にホストされたネットワークが正しく動作していないことを意味します。この問題は通常、Wi-Fi ドライバーまたはネットワーク アダプターの構成の問題が原因で発生します。でも心配しないでください。 Windows 10、8、7 PC で「ホストされたネットワークを開始できませんでした」問題を解決するのに役立つ最も効果的な解決策をリストしました。
万が一の場合に備えて学習する必要があります: Windows 10 ラップトップで Wi-Fi ホットスポットをオンにする方法
実行可能な解決策 Windows PC (2020) で「ホストされたネットワークを開始できませんでした」エラーを修正する 解決策 1 - Wi-Fi を更新するネットワーク ドライバー (推奨) 古いドライバーや欠陥のあるドライバーは、「ホストされたネットワークを開始できませんでした」エラーなど、多くの問題を引き起こす可能性があります。したがって、すべてのデバイス ドライバーを頻繁に更新することが最善です。それを自動的に行う方法を学びませんか?解決策 2 - Microsoft ホスト型ネットワーク仮想アダプターをアクティブにする 万が一、機能が無効になっている場合は、機能をアクティブにしてこの迷惑なエラーを解決する方法を確認してください。解決策 3 - ネットワーク アダプターのトラブルシューティング ツールを実行する ネットワーク アダプターのトラブルシューティング ツールを実行すると、効果的な解決策であることがわかりました。何人かの Windows ユーザーがこれを報告しています。解決策 4 - 共有設定を確認する ホストされたネットワークがまだ開始を拒否している場合は、Windows 10、8、または 7 で選択されている共有設定を確認する必要があります。確認するには、次の手順に従ってください。Windows 10、8、7 で「ホストされたネットワークを開始できませんでした」エラーを停止する{2020}
この Windows エラーを解決する最も簡単な解決策の 1 つは、PC を複数回再起動することです。さらに、管理者権限でコマンド プロンプトを実行してみてください。それでも問題が発生する場合は、次の手順を実行できます。
解決策 1 - Wi-Fi ネットワーク ドライバーを更新する (推奨)
間違いなく、間違っているか、古いです。ドライバーは、Windows 10、8、および 7 での「ホストされたネットワークを開始できませんでした」エラーなど、多くの問題を引き起こす可能性があります。 したがって、Windows オペレーティング システム上の迷惑なドライバーの問題や BSOD エラーを根絶するために、すべてのデバイス ドライバーを頻繁に更新することが最善です。
Windows でドライバーを更新するには、複数の方法があります。ただし、現在のドライバーを置き換えて最新バージョンに更新する最も現実的かつ正しい方法は、専門的なドライバー アップデーター ソフトウェアを使用することです。 Smart Driver Care を使用すると、プロセス全体が手間がかからず、ダウンロードされたすべてのバージョンが最新で互換性があることが保証されるため、この目的のために Smart Driver Care を使用することをお勧めします。
Smart Driver Care を使用して Wi-Fi ネットワーク ドライバーを更新するには、すべての
ステップ 1 - Windows 10、8、または 7 PC に Smart Driver Care をインストールして起動します。
ステップ 2 - 登録されている Smart Driver Care バージョンから、[今すぐスキャンを開始] ボタンをクリックすると、ドライバー アップデーター ユーティリティに破損したものや古いものがすべてリストされます。
ステップ 3 - Wi-Fi ドライバーを個別に更新する場合は、ドライバーを見つけて、その横にある [更新] ボタンをクリックするだけです。または、[すべて更新] ボタンをクリックして、ワンクリックですべての現在のドライバーを最新かつ最も互換性のあるバージョンに置き換えます。
注 – 無料の Smart Driver Care バージョンでは、毎日 2 つのドライバーのみを更新できます。さらに更新したい場合は、登録済みのバージョンに切り替えることができます。
必読: Smart Driver Care VS Driver Easy: 最適なドライバー アップデーター ユーティリティはどれですか
解決策 2 - Microsoft ホスト型ネットワーク仮想アダプターを有効にする
Windows 10 またはその他のバージョンでコンピューターをモバイル ホットスポットとして使用する場合は、Microsoft ホスト型ネットワーク仮想アダプター機能を有効にする必要があります。万が一、この機能が無効になっている場合は、「ホストされたネットワークを開始できませんでした」エラーが発生する可能性があります。
ステップ 1 - デバイス マネージャーを開きます。 Windows キーと X キーを同時に押して、デバイス マネージャーを押して開きます。
ステップ 2 - [表示] タブに移動し、[非表示のデバイスを表示する] オプションを選択します。 '
ステップ 3 - この時点で、リストからネットワーク アダプターを見つけて、カテゴリを展開する必要があります。 [Microsoft Hosted Network Virtual Adaptor] エントリを見つけたら、それを右クリックして [デバイスを有効にする] オプションを選択します。
次に、Wi-Fi ホットスポットのセットアップを再試行します。 Windows 10、8、7 での「ホストされたネットワークを開始できませんでした」エラーが発生しないことを願っています。それでも問題が解決しない場合は、心配しないで次の回避策に進んでください。
必読: {解決済み}: Windows 10 で見つからないネットワーク アダプターを修正する方法
解決策 3 - ネットワーク アダプターのトラブルシューティング ツールを実行する
ネットワーク アダプターの実行トラブルシューターは効果的な修正であることが判明しました。一部の Windows ユーザーが これを移植しました。それでは、試してみましょう:
ステップ 1- 設定アプリを起動し、更新とセキュリティ モジュールに移動します。
ステップ 2- 新しいウィンドウで、[トラブルシューティング] ヘッダーをクリックします。左側のサイド パネルに移動すると、右側に複数のオプションが表示されます。
ステップ 3 - 次に、慎重に下にスクロールして、ネットワーク アダプター オプションを見つけます。
ステップ 4 -トラブルシューティング プロセスを開始するには、[トラブルシューティング ツールを実行] ボタンをクリックする必要があります。
内蔵のトラブルシューティング ツールは、潜在的なネットワークの問題をすべて検索し、見つかった場合は即座に修正します。
解決策 4 - 共有設定を確認する
ホストされたネットワークがまだ起動を拒否している場合は、Windows 10、8 で選択されている共有設定を確認する必要があります。 、または 7. それらを確認するには、以下の手順に従ってください。
ステップ 1 - [検索] メニューを使用して [ファイル名を指定して実行] ウィンドウを開きます。
ステップ 2 - ncpa.cpl と入力し、Enter ボタンを押します。
ステップ 3 - 新しいウィンドウで接続を右クリックし、[プロパティ] に移動します。
ステップ 4 - 次に、[共有] タブに進み、[他のネットワーク ユーザーがこのコンピュータのインターネット接続を介して接続できるようにする] オプションが選択されていることを確認します。
この回避策が Windows 10、8、7 の「ホストされたネットワークを開始できませんでした」エラーの解決に役立つかどうかを確認してください。
最後に一言
迷惑な Windows 10、8、7 の「ホストされたネットワークを開始できませんでした」エラー。前述の修正はすべて、問題を解決するのに十分な効果があります。何よりも、Wi-Fi ドライバーを更新すると問題がすぐに解決され、モバイル ホットスポットを正常にセットアップできるようになります。
次の記事: {修正済み}: 「モバイル ホットスポットをセットアップできない」 。 Windows 10 (2020) での「Wi-Fi をオンにしてください」エラー Windows 10 でホットスポットがオフになり続ける問題を修正する方法は?
読み取り: 0