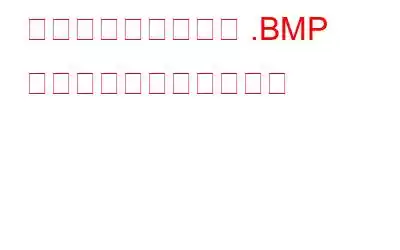デジタル画像にはさまざまな形式があります。優れた画質を提供する形式の 1 つである .BMP 形式があります。もともと Microsoft によって開発された BMP ファイル形式またはビットマップ イメージ ファイルは、さまざまな理由から他のイメージ ファイル形式よりも考慮されることがよくあります。たとえば、BMP 画像はデバイスに依存せず、通常は非圧縮であり、さまざまなアルファ チャネルと色深度をサポートします。画像サイズが大きいことはこのファイル形式の欠点の 1 つですが、画像データを保持できるため、写真愛好家や編集者の間で依然として広く使用されています。
しかし、BMP ファイルやファイルを誤って削除してしまった場合はどうなるでしょうか。データ破損、ウイルス、またはその他の事故で紛失しましたか?心配しないでください。理由が何であれ、ここでは失われた BMP ファイルを回復するいくつかの考えられる方法を見ていきます。
失われた .BMP ファイルを回復するにはどうすればよいですか?
– Windows のごみ箱から失われた BMP ファイルを回復する
BMP ファイル形式を回復する最初の方法は、Windows のごみ箱を確認することです。この方法は、シフト + 削除操作を使用して BMP ファイルを削除しなかった場合にのみ機能します。次に、一定期間が経過するとファイルはごみ箱からも削除されるため、迅速に行動する必要があります。
– サードパーティの写真回復ツールを使用して失われた BMP ファイルを復元する
写真回復ツールは、BMP ファイルを永久に回復する確実な方法です。そのようなツールの 1 つが Photos Recovery です。これは、コンピュータの内蔵ハード ドライブやメモリ カード、USB フラッシュ ドライブ、外付けハード ドライブなどの外部記憶媒体から削除された写真、ビデオ、オーディオ ファイルを回復するのに役立つ最高の回復ツールの 1 つです。
ここでは削除された BMP ファイルを回復することに重点を置いているため、設定にも最小限の調整を加えます。 Photos Recovery を使用して削除された BMP ファイルを復元する方法は次のとおりです。
これで完了です。 BMP イメージ ファイルは正常に復元されました。
– バックアップを使用する
事故は避けられないため、コンピュータ上のデータの定期的なバックアップを作成することが常に賢明です。それでも、バックアップはそのような状況でもデータを復元するのに役立ちます。誤って削除した BMP ファイルや、OS のクラッシュ、ウイルス攻撃、またはその他の理由により破損した BMP ファイルについても同様です。 バックアップ ソフトウェアを使用して BMP ファイルをバックアップしたり、自動バックアップを作成したりできます。
– 破損した BMP ファイルの修復と復元
BMP ファイルが破損して読み取れなくなった場合は、修復して復元してみてください。このために、2 つの方法について説明します。 sfc コマンドまたは専用の修復ツールを使用して BMP ファイルを修復できます。
(i) SFC次に、.BMP ファイルにアクセスできるかどうかを確認します。そうでない場合は、BMP 修復ツールを使用できます。無料ツールと有料ツールは多数ありますが、BMP ファイルを修復する無料のオンライン アプリである Aspose を使用できます。
(ii) BMP オンラインを修復するまとめ
誤って削除したファイルを復元する希望がすべて尽きた場合は、 BMP ファイルの場合は、Photos Recovery のような写真回復ツールを試してみてください。この記事で説明した方法を使用して .BMP 画像ファイルを回復できることを願っています。 「はい」の場合は、同じ問題を経験している可能性のある友人とこの投稿を共有してください。このようなテクノロジー関連の楽しいコンテンツをさらに知りたい場合は、WeTheGeek を読み続けてください。
ソーシャル メディアでフォローしてください –
読み取り: 0