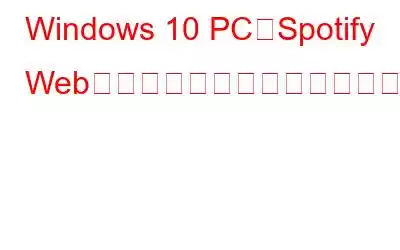あなたが音楽愛好家であれば、これまでに聴きたかった曲のほとんどが含まれている Spotify アプリケーションに出会ったことがあるはずです。しかし、公式アプリをインストールしなくても、お気に入りのブラウザで Spotify Web アプリケーションを使用しても、Spotify の音楽にアクセスできることをご存知ですか?ただし、フォーラムでは、Spotify Web Player が正しく動作しないという報告がいくつかありました。この記事では、Chrome やその他のブラウザで Spotify Web Player を修正するために専門家が推奨する最適なトラブルシューティング方法をリストします。
Spotify Web Player が動作しない場合の専門家推奨の修正方法
インターネットサーフィンに問題がある場合、PC とインターネット接続は問題ないようです。このエラーを引き起こした可能性のある設定内に何らかの異常があるはずです。ここでは、Windows 10 PC で Spotify Web プレーヤーが動作しないことを解決するのに役立つ、迅速かつ簡単な方法をいくつか紹介します。
方法 1. シークレット モード
シークレット モードは、次のような新しいブラウザ モードです。履歴を記録したり、設定を保持したりしないでください。誤って、または無意識のうちに、Spotify Web アプリと互換性のない方法でブラウザを設定してしまった場合、それを確認する唯一の方法はシークレット モードです。次の手順に従ってシークレット モードを開き、Spotify ウェブ アプリに移動します。
ステップ 1: 通常配置されている 3 点アイコンまたはハンバーガー メニュー オプションをクリックします。
ステップ 2: 次に、[新しいシークレット ウィンドウ] または [新しいプライベート ウィンドウ] と表示される同様のオプションをクリックします。
ステップ 3: 新しいタブが開いたら、Spotify に移動して、このシークレット タブで正常に動作するかどうかを確認してください。
Chrome および Edge ユーザーの場合は、Ctrl + Shift + N を押します
Firefox ユーザーの場合は、Ctrl + Shift + P を押します
方法 2. キャッシュをクリアし、 Cookie
キャッシュと Cookie は、より高速なブラウジングを可能にし、Web ページに設定を保存するために重要な役割を果たします。ただし、これらの一時ファイルは軽微な競合を引き起こす可能性があり、その結果、特定の Web ページや Web アプリがブロックされる可能性があります。ブラウザの問題を解決するには、最初にキャッシュと Cookie をクリアしてブラウザをリセットすることをお勧めします。手順は次のとおりです。
注: ブラウザのキャッシュと Cookie をクリアすると、初めてページの読み込みが遅くなる可能性があります。これは、新しいキャッシュと Cookie が
Chrome のキャッシュと Cookie をクリアする
ステップ1: 右上隅にある 3 つの点をクリックします。
ステップ 2: ドロップダウン メニューから [設定] を選択します。
ステップ 3: 左側のパネルで [プライバシーとセキュリティ] をクリックします。
ステップ 4: [閲覧データの消去] をクリックします。
ステップ 5: 新しいウィンドウが開き、[基本] タブにいて、その下の 3 つのオプションがすべてオンになっていることを確認する必要があります。
ステップ 5
ステップ 6: [時間範囲] を [すべての時間] に選択し、[データのクリア] をクリックします。
注:保存した認証情報とブックマークは影響を受けません。
これらの手順は、Chrome の Spotify Web プレーヤーの問題を解決するのに役立ちます。他のブラウザの場合も、同様の手順に従い、キャッシュと Cookie をクリアするオプションを見つけて、Spotify Web App を試してください。
方法 3. Web プレーヤーを有効にする
別のChrome で Spotify Web プレーヤーが動作しない問題を解決するために専門家が推奨する方法は、Google の組み込み Web プレーヤーのステータスを確認することです。手順は次のとおりです。
ステップ 1: Chrome ブラウザを開き、新しいタブのアドレス バーに、以下にリストされているコマンドを入力し、Enter キーを押します。
chrome://settings/content
ステップ 2: 開いた設定タブを下にスクロールし、追加のコンテンツ設定を見つけてドロップダウン ボタンをクリックします。
ステップ 3: 次に、「保護されたコンテンツ」というラベルが付いている設定を見つけてクリックします。
ステップ 4: 「サイトによる保護されたコンテンツの再生を許可」というラベルの付いたトグル ボタンがオンになっていて、右側に配置されていることを確認します。
これらの設定はブラウザごとに異なるため、Firefox ユーザーは about:preferences#content に移動し、検索ボックスに「 DRM 」と入力し、続けて入力する必要があります。 DRM で制御されたコンテンツの再生を有効にします。
方法 4. VPN を使用する
バーチャル プライベート ネットワーク (略して VPN) は、IP アドレスをマスクするアプリケーションです。そして、ユーザーが選択したサーバーの IP アドレスの ID を発行します。 Spotify が提供していない別の国に旅行したことがある場合は、このオプションを使用してください。 そのサービスはまだです。お住まいの国のサーバーを選択し、インターネットに接続して、Spotify を起動できます。
この方法は、Spotify がお住まいの地域で以前は動作していたが、次の理由により最近サービス プロバイダーによって無効になった場合にも使用できます。保留中の解決策と特定の矛盾があります。インターネット上で利用できる VPN サービスは数多くありますが、優れた機能を備えた Systweak VPN を使用することをお勧めします。
Systweak VPN
グローバル コンテンツへのアクセス – ユーザーは、ストリーミング サイトによる地理的位置の障壁による制限を受けることなく、インターネット上で利用可能なコンテンツを視聴できます。
IKev2 – 安全なトンネルにより安全なデータが得られ、優れた速度が提供されます。
AES 256 ビット。この VPN は軍用レベルの暗号化サービスを提供しており、誰かがハッキングしようとしてもデータは役に立たなくなります。
キルスイッチ。この機能により、VPN サーバーに一時的に障害が発生し、ISP 経由で再度接続した場合でも、IP アドレスと機密データは安全に保たれます。
異なるサーバーと場所。 Systweak VPN は、53 か国以上、200 以上の異なる場所に 4500 以上のサーバーがあることを誇ります。
方法 5. 拡張機能を無効にする
ブラウザは拡張機能、アドオン、プラグインを使用して機能を強化し、デフォルトでは存在しない機能を提供します。広告ブロッカーなどの一部の拡張機能は、広告をブロックするのに非常に優れていますが、同時に特定の Web アプリケーションとの競合を引き起こします。これを確認する最善の方法は、すべての拡張機能をオフにして、Spotify Web プレーヤーが動作しない問題がまだ発生しているかどうかを確認することです。
新しいタブで、chrome://extensions/ と入力します。
Spotify Web アプリが動作し始めたら、拡張機能を 1 つずつ有効にして、どの拡張機能が問題を引き起こしているかを確認してください。 。その後、その拡張機能を削除して、同じ機能を実行する別の拡張機能を見つけることを選択できます。
方法 6. DNS をフラッシュする
Spotify ウェブを有効にするために試行できる最後の方法Chrome やその他のブラウザ上のプレーヤーは、DNS をフラッシュします。このプロセスにより、保存されている以前の DNS キャッシュ (破損している可能性があります) が確実にクリアされ、PC は DNS サーバーから新しいアドレスを取得します。 Spotify Web プレーヤーを起動して実行する手順は次のとおりです。
ステップ 1: Windows + R を押して、「実行」ボックスを呼び出します。
ステップ 2:テキスト ボックスに「cmd」と入力し、Shift + Enter を押します。
ステップ 3: 新しいウィンドウが開くので、次のコマンドを入力して Enter を押す必要があります。
ipconfig/flushdns
ステップ 4:DNS リゾルバー キャッシュのフラッシュに成功したメッセージを受信するまで待ちます。
ステップ 5: このウィンドウを終了し、任意のブラウザで Spotify Web Player を開いてみてください。
最後の言葉: Spotify デスクトップ アプリをインストールします。上記の方法は、すべての問題を解決し、 Windows 10 PC で Spotify Web プレーヤーを実行します。ただし、それでも問題が解決しない場合は、Spotify アプリケーションをコンピュータにダウンロードしてインストールし、設定してみてください。このアプリケーションは、Spotify Web プレーヤーと比較すると使用感が似ており、ほとんどのプレーヤーよりも高品質のサウンドを提供することが知られています。 Facebook、Instagram、YouTube などのソーシャル メディアでフォローしてください。
読み取り: 0