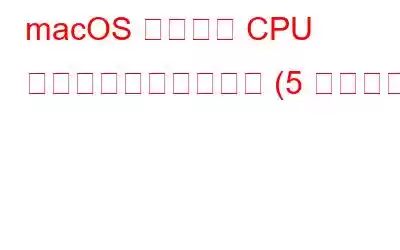最近、Mac のパフォーマンスが遅くなっているように見えますか?アプリが応答しなくなったり、クラッシュしたりすることがありますか?バッテリーの消耗が早すぎますか?
画像ソース: How to Geek
そうですね、答えが肯定的な場合は、CPU 使用率が高いことが原因である可能性があります。マックで。 Mac での高い CPU 使用率を修正する方法を知りたいですか?正しい場所に来ました。この投稿では、CPU 使用率が高いとは何か、その潜在的な原因、および macOS でこの問題を解決する方法について詳しく説明しました。
次に進みましょう!
こちらもお読みください: macOS Monterey の動作が遅い問題を修正する方法 (2022)
高い CPU 使用率とその潜在的な原因は何ですか?
高い CPU 使用率の問題は、次のような可能性があります。次の理由により、Mac でトリガーが発生します。
- 同時に使用しているアプリケーションが多すぎる。
- 複数のブラウザ タブ間を行き来している。
- 高負荷のアプリケーションを使用している。
- ウイルス対策スキャンを実行する。
- 古いバージョンの macOS を使用する。
方法Mac での高い CPU 使用率を修正するには?
ここでは、Mac での高い CPU 使用率の原因を解決するのに役立つ可能性のある解決策をいくつか紹介します。
こちらもお読みください: 方法Mac を最適化してパフォーマンスを向上するには?
解決策 1: アプリを強制終了する
複数のアプリやタブを同時に操作する習慣がありますか?確かに、アプリと複数のタブを行き来するのは生産的だと思われます。右?ただし、パフォーマンスの観点から、使用していないアプリは終了することが常に推奨されます。このようにして、システム リソースを効率的に利用できるため、Mac の速度とパフォーマンスが妨げられることはありません。
上部のメニュー バーにある Apple アイコンをタップし、[強制終了] を選択します。
アプリのリストをスクロールし、使用していない不要なアプリを選択し、「強制終了」ボタンを押します。
次に、次のステップはドックを空にすることです。 Mac の Dock はたくさんのアプリアイコンで埋め尽くされていますよね。したがって、ドックからアプリを終了するには、アプリのアイコンを右クリックして「終了」を選択します。
解決策 2: ログイン項目を管理する
Mac の起動に永遠に時間がかかりますか?ブートまたは再起動しますか?おそらく、ログイン項目や起動項目が多すぎることが原因です。 Mac でログイン項目を管理するには、次の簡単な手順に従ってください。
上部のメニュー バーにある Apple アイコンをタップし、「システム環境設定」を選択します。
「」を選択します。 ユーザーとグループ」。左側のメニューペインで Apple ID をタップし、「ログイン項目」タブをクリックします。
画像ソース: Lifewire
これで、次の画面が表示されます。デバイスを再起動するたびに自動的に読み込まれるすべてのログイン項目とアプリの完全なリスト。このリストから削除する必要があるアプリを選択し、マイナス アイコンをタップします。
こちらもお読みください: Google Chrome の高い CPU 使用率を修正する方法
解決策 3: アクティビティ モニターを確認する
Windows にタスク マネージャーがあるのと同じように、macOS にもアクティビティ モニターがあります。アクティビティ モニターは、macOS 上の専用アプリで、プロセッサーの負荷、アクティブなアプリ、各アプリケーションによって消費されているメモリ量、CPU 使用率などの重要な情報をリストします。
アクティビティ モニターを確認することで、 Mac を使用すれば、犯人を簡単に追い詰めることができます。デバイス上で特定の問題に直面しているために、どのアプリが最大のシステム リソースを消費しているかを簡単に見つけることができます。行う必要があるのは次のとおりです:
[Go] をタップし、[ユーティリティ] を選択します。 「アクティビティ モニター」を選択して続行します。
アクティビティ モニターが画面に読み込まれたら、内容をよく確認してください。
画像出典: Apple サポート
「% CPU」列をタップして、どのアプリがシステム リソースの最大パーセンテージを使用しているかを確認します。アプリを見つけたらすぐにダブルタップしてプロパティを開きます。 [終了] ボタンをクリックしてアプリを終了します。
こちらもお読みください: Windows 10 で OneDrive の高い CPU 使用率を修正して無効にする方法
解決策 4 : macOS をアップデートします
Apple アイコンをタップし、「この Mac について」を選択します。
「ソフトウェア アップデート」を選択し、しばらくお待ちください。 Mac は利用可能なアップデートを自動的に探します。アップデートが利用可能な場合は、「今すぐアップグレード」ボタンを押して、最新の macOS アップデートをデバイスにインストールしてください。
Apple は新しい macOS アップデートを随時リリースし続けています。今後のアップデートを見逃さないように、[Mac を自動的に最新の状態に保つ] ボタンにチェックを入れてください。
解決策 5: Disk Clean Pro ユーティリティ ツールをダウンロードしてインストールする
上記の回避策を試すには疲れすぎていますか?すべてを捨てて、代わりに Disk Clean Pro ユーティリティ ツールを Mac にダウンロードすることもできます。 Disk Clean Pro は、macOS に必須のユーティリティ ツールで、ジャンク ファイル、ログ ファイル、部分ダウンロード、その他の古いデータを削除して、わずか数回で Mac の速度とパフォーマンスを向上させることができます。
Disk Clean Pro を Mac デバイスにダウンロードしてインストールします。クイック スキャンを実行すると、システム上のストレージ領域の一部を即座に回復できます。 Disk Clean Pro は、Mac を最適化し、データを決して危険にさらさない安全なツールです。
使用できる簡単な解決策をいくつか紹介します。 Mac の CPU 使用率が高い問題を修正します。上記のハックを使用した後に Mac のパフォーマンスが向上したかどうかをお知らせください。コメントスペースでお気軽にご意見を共有してください!
読み取り: 0