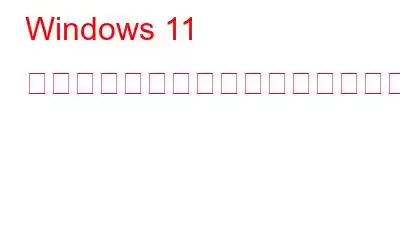Windows 11 のデスクトップは自動的に更新され続けますか?そうですね、これは面倒かもしれません。 Windows 11 デスクトップが突然自動的に更新される場合は、根本的な問題または技術的な不具合が原因である可能性があります。幸いなことに、デバイスの設定をいくつか変更することで、この問題を自分で簡単にトラブルシューティングできます。
ここでは、いくつかの解決策を紹介します。 「Windows 11 でデスクトップが常に更新される」問題の修正に使用できます。
始めましょう。
こちらもお読みください: 修正: Windows 11 にアップグレードした後にデスクトップ アイコンが消えた
Windows 11 デスクトップが常に更新される問題を修正する方法
解決策 1: バックグラウンド アプリを閉じる
ご存知のとおり、大量のアプリケーションやサービスがCPU リソースを利用するシステムのバックグラウンドで実行されています。特定のアプリまたはプロセスによりデスクトップが不定期に更新される場合は、バックグラウンド アプリを閉じてみてください。したがって、最初の回避策では、タスク マネージャー アプリを使用して Windows 11 のバックグラウンド アプリを閉じてみます。行う必要があるのは次のとおりです。
Control + Shift + Escape キーの組み合わせを押して、タスク マネージャーを起動します。
画像ソース: Windows Central
タスクマネージャーウィンドウで、「プロセス」タブに切り替えます。ここで、プロセスのリスト、特に CPU とメモリの使用状況の列を詳しく分析します。不審な点、つまり高い CPU 使用率を占有しているアプリを見つけた場合は、プロセスを右クリックして [タスクの終了] ボタンを選択します。
バックグラウンド アプリを終了した後、システムを再起動して、問題は解決しません。
こちらもお読みください: 修正: Windows 11/10 で USB 3.0 外付けドライブが認識されない
解決策 2: SFC スキャンを実行する
SFC (システム ファイル チェッカー) は、破損したシステム ファイルをスキャンして復元する Windows に組み込まれたユーティリティです。このツールは、ファイルの破損をチェックし、破損したシステム ファイルをキャッシュされたコピーに置き換えます。 Windows で SFC スキャンを実行するには、次の手順に従います。
タスクバーにある検索アイコンを押し、「コマンド プロンプト」と入力し、「管理者として実行」オプションを選択します。
コマンド プロンプト ウィンドウで次のコマンドを入力し、Enter キーを押します。
sfc/scannow
スキャンを待ちます。プロセスを完了し、完了したらデバイスを再起動します。
解決策 3: 電源プラン設定を変更する
別の回避策を紹介します。 o 「Windows 11 デスクトップが常に更新される」問題を修正します。高パフォーマンスの電源プランに切り替えると、この技術的な問題を解決できる可能性があります。必要な操作は次のとおりです。
設定アプリを起動し、[システム] > [電源とバッテリー] に移動します。
をタップします。
解決策 4: Windows エラー報告サービスを無効にする
Windows エラー報告 (WER) サービスMicrosoft がソフトウェアの問題を診断するのに役立ちます。ただし、このサービスはシステム リソースを大量に使用するため、エラー、バグ、または技術的な問題が発生する可能性があると多くのユーザーが報告しています。 Windows エラー報告サービスを無効にすることで、Windows 上の「Dekstop が更新を続ける」問題を簡単に解決できます。
Windows + R キーの組み合わせを押し、「Services.msc」と入力して Enter キーを押します。
[サービス] ウィンドウで下にスクロールし、リストで「Windows エラー報告サービス」を探します。ダブルタップしてプロパティを開きます。
「スタートアップの種類」の値を「無効」として選択します。
ヒットします。 [OK] ボタンと [適用] ボタンをクリックして、最近の変更を保存します。
こちらもお読みください: Windows 11 で外付けハード ドライブが表示されない問題を修正する方法
解決策 5 : グラフィックス ドライバーを更新します
グラフィックス ドライバーが古い、破損している、または見つからない場合も、Windows 11 で「デスクトップが更新され続ける」問題が発生する可能性があります。コンピューターのディスプレイ ドライバーを更新するには、次の手順を実行する必要があります。
Windows + R キーの組み合わせを押して、[ファイル名を指定して実行] ダイアログ ボックスを開きます。テキストボックスに「Devmgmt.msc」と入力し、Enter キーを押します。
デバイス マネージャー ウィンドウで、「ディスプレイ アダプター」をタップします。次に、グラフィック ドライバーを右クリックし、[ドライバーの更新] を選択します。
Windows の指示に従って、ウィザードに表示される画面の指示に従って最新のドライバーをインストールします。デバイス上のグラフィック ドライバーのバージョンを確認するか、ドライバー アップデーター ツールをいつでも試すことができます。お使いのコンピューターのドライバーを最新の状態に保つための最高のドライバー アップデーター ソフトウェアの 1 つである Advanced Driver Updater を入手することをお勧めします。
こちらもお読みください: 6 つの解決策: Windows 11 でマウスの遅延を修正する方法
strong>解決策 6: デバイスのウイルスまたはマルウェアをスキャンする
上記の解決策を試してもダメですか?まあ、あなたのPCが感染している可能性はわずかかもしれませんが、 ウイルスまたはマルウェアが原因で、デスクトップが予期せず更新されます。 Windows 11 デバイスにウイルスやマルウェアが含まれていないことを確認するには、デバイスを脅威から保護する高度なセキュリティ スイートである Systweak Antivirus を使用することをお勧めします。
ダウンロードそして、Windows PC に Systweak Antivirus ツールをインストールして、デバイスをウイルスやマルウェアの脅威から遠ざけます。 Systweak ウイルス対策ソフトウェアは、ウイルス、マルウェア、スパイウェア、アドウェア、トロイの木馬、ゼロデイ エクスプロイトなど、あらゆる種類の悪意のある脅威に対するリアルタイムの保護を提供します。また、USB スティック保護、エクスプロイト保護、パスワード マネージャー、ホーム ネットワーク セキュリティなどの高度なセキュリティ機能も提供します。
結論
ここでは、Windows 11 で「デスクトップが常に更新される問題」を解決するための簡単な解決策をいくつか紹介します。Windows 11 にアップグレードした後にデスクトップ画面がちらつく場合は、上記の回避策のいずれかを使用して問題を解決できます。これらのソリューションがデスクトップの修復に役立つことを願っています。
ソーシャル メディアでフォローしてください – 。
頑張ってください!
読み取り: 0