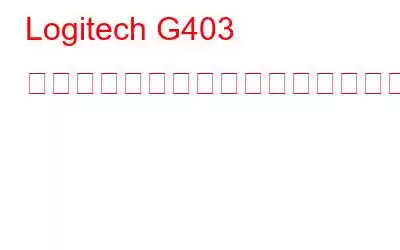最高のゲーミング マウスの 1 つである Logitech G403 を所有していて、追加のボタンが使用できない場合、それはあなただけではありません。ゲーマーが 8 つのプログラム可能なボタンを使用できず、Windows PC で Logitech マウスが動作しないというその他の問題に直面しているという報告が数多くあります。 Logitech マウスの問題で確認されている主な原因は、ドライバーが古い、ドライバーが欠落している、または破損していることです。このガイドは、Windows 10 PC で Logitech G403 ソフトウェアのダウンロードを開始するための最良の方法を説明します。
Logicool G403 ドライバーとソフトウェアをダウンロードする方法
画像: Google3 つの方法で次のことができます。 Logitech G403 マウスのドライバーのインストールに役立ちます。すべての方法は 100% 機能することが保証されており、以下の説明を読んだ後にどの方法を選択するかは完全にあなた次第です:
方法 1: Logitech 公式 Web サイト
ステップ 1: 任意のブラウザを開き、リンクをクリックして Logitech 公式 Web サイトに移動します。
画像: Logitechステップ 2: ブラウザの検索バーに「G403」と入力します。
ステップ 3: 左下隅にある [サポート オプション] をクリックします。
画像: Logitech>ステップ 4: 下にスクロールして、左側のメニュー オプションのリストから [ダウンロード] をクリックします。
画像: Logitechステップ 5: [今すぐダウンロード] ボタンをクリックします。
ステップ 6: ダウンロードしたファイルの下矢印をクリックし、コンテキスト メニューから [開く] をクリックします。
ステップ 7: 画面上の指示に従い、インストール プロセスが完了したらコンピュータを再起動します。
ステップ 8: > 今すぐ Logitech G403 マウスをチェックすると、正しく使用できるようになります。
方法 2: デバイス マネージャーを使用する
ステップ 1: Windows を押します。キーボードの + R を押し、検索ボックスに「devmgmt.msc」と入力し、Enter キーを押します。
ステップ 2: [デバイス マネージャー] ウィンドウが開きます。すべてのハードウェア コンポーネントが一覧表示されます。
ステップ 3: [マウスとその他のポインティング デバイス] オプションをクリックして、現在のデバイスを一覧表示します。
ステップ 4: リストされている Logitech G403 ドライバーを右クリックし、コンテキスト メニューから [ドライバーの更新] を選択します。
ステップ 5: [ドライバを自動的に検索] オプションをクリックし、次の手順を実行します。
ステップ 6: プロセスが完了したら、コンピューターを再起動します。Logicool マウスが動作しない問題は解決されます。
ステップ 6: プロセスが完了したら、コンピューターを再起動します。
方法 3: Smart Driver Care を使用する
Logicool G403 ソフトウェアのダウンロードとドライバーのインストールを容易にする最後の方法は、Smart Driver Care などのサードパーティのドライバー アップデーター ソフトウェアを使用することです。このアプリケーションは、PC のすべてのドライバーをスキャンし、最新で最も互換性のあるドライバーをインターネットからダウンロードすることでドライバーを修正します。 PC で Smart Driver Care を使用する手順は次のとおりです。
注: 以下の手順に従う前に、Logicool G403 マウスを PC に接続します。
ステップ 1: 以下のボタンから Smart Driver Care をダウンロードしてインストールします。
ステップ 2 : ファイルのダウンロードが完了したら、ファイルを実行し、指示に従ってインストールできます。
ステップ 3: インストール後、アプリケーションを起動して開いた状態でクリックします。 [ドライバー] セクションの [今すぐスキャン] オプションをクリックします。
ステップ 4: スキャンが完了するまでに時間がかかり、すべてのドライバーの異常がリストされます。
ステップ 5: リストされている Logitech G403 ドライバーの横にある [ドライバーの更新] オプションを見つけてクリックし、マウス ドライバーがインストールされるまで待ちます。
ステップ 6: プロセスが完了したら、アプリケーションを終了し、コンピューターを再起動します。
Logicool G403 マウスをチェックすると、正常に動作していることがわかります。
Logitech G403 ドライバーとソフトウェアをダウンロードする方法に関する最後の言葉上記の手順は、ドライバーをインストールし、Logicool マウスが動作しない問題を解決するのに役立ちます。ただし、最初の 2 つの方法は時間と労力がかかり、同時に 1 つのハードウェアに対して更新されたドライバーを一度にインストールするのに役立ちます。スマート ドライバー ケアを使用する最後の方法は、マウスを数回クリックするだけですべてのドライバーの問題を特定して修正するのに役立ちます。ドライバーの問題が更新されると、システムは常にスムーズで完璧なパフォーマンスを提供できるようになります。ソーシャルメディアで私たちをフォローしてください – .
読み取り: 0